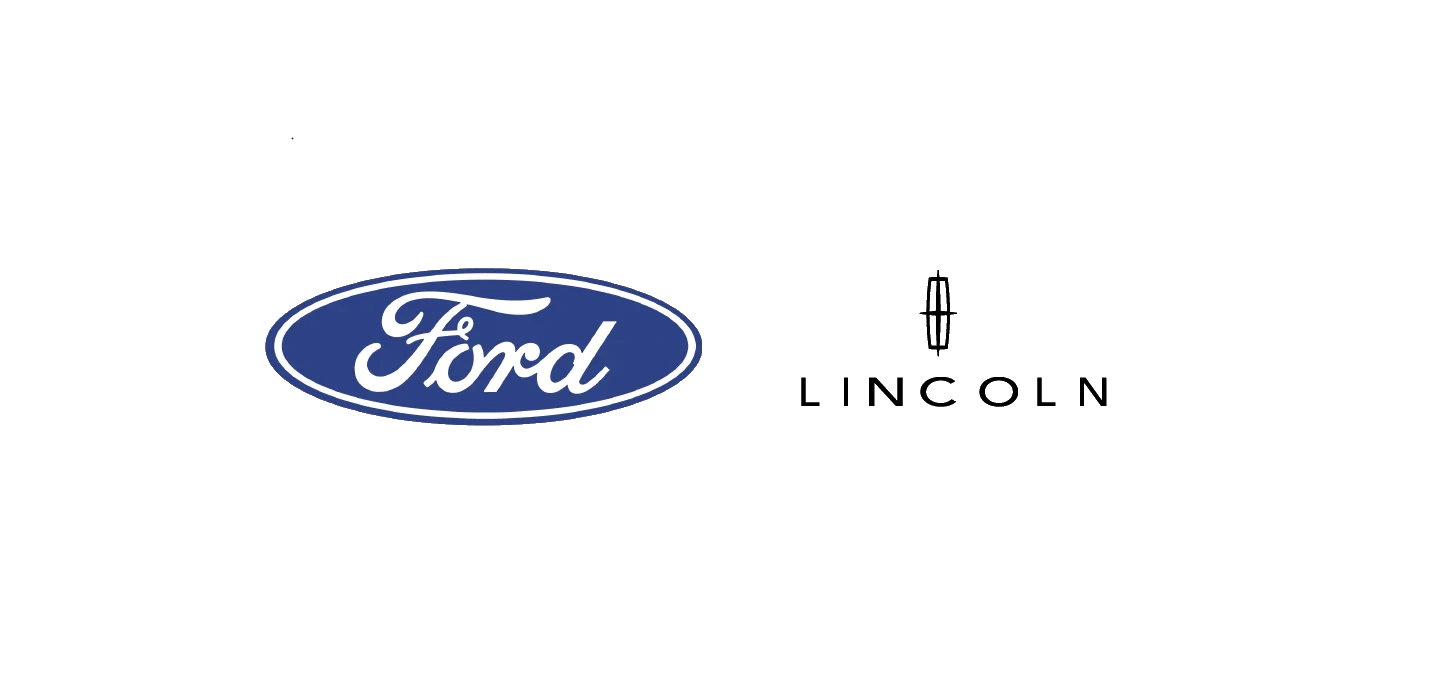| “This site contains affiliate links for which OEMDTC may be compensated” |
NHTSA ID Number: 10225542
Manufacturer Communication Number: 22P08 S2
Summary
Certain 2022 Model Year Expedition/Navigator, 2021-2022 Model Year F-150 and Mach-E Vehicles Equipped with Ford /Lincoln
/Lincoln Co-Pilot and BlueCruise/ActiveGlideBlueCruise/ActiveGlide Maps Expiration
Co-Pilot and BlueCruise/ActiveGlideBlueCruise/ActiveGlide Maps Expiration
REASON FOR THIS SUPPLEMENT
The technical instructions have been updated with additional details and screen shots to assist in
successfully updating the gateway module (GWM) and BlueCruise/ActiveGlide Maps.
Additional population has been added to the affected vehicles with updated build dates.
Added requirement to verify through PTS that the Field Service Action (FSA) is still open (OASIS) and the vehicle has not already received the OTA update
October 6, 2022
NEW VEHICLE RECOMMENDED DELIVERY HOLD
Customer Satisfaction Program 22P08 – Supplement #2
Certain 2022 Model Year Expedition/Navigator, 2021-2022 Model Year F-150 and
Mach-E Vehicles Equipped with Ford /Lincoln
/Lincoln Co-Pilot and BlueCruise/ActiveGlide
Co-Pilot and BlueCruise/ActiveGlide
BlueCruise/ActiveGlide Maps Expiration
REASON FOR THIS SUPPLEMENT
- The technical instructions have been updated with additional details and screen shots to assist in successfully updating the gateway module (GWM) and BlueCruise/ActiveGlide Maps.
- Additional population has been added to the affected vehicles with updated build dates.
- Added requirement to verify through PTS that the Field Service Action (FSA) is still open (OASIS) and the vehicle has not already received the OTA update.
PROGRAM TERMS
This program will be in effect through March 14, 2023, for vehicles within the new bumper-to-bumper warranty coverage period (e.g., less than 36,000 miles).
AFFECTED VEHICLES
| Vehicle | Model Year | Assembly Plant | Build Dates |
| Expedition | 2022 | Kentucky Truck | September 22, 2021 through July 1, 2022 |
| Navigator | 2022 | Kentucky Truck | January 12, 2021 through August 25, 2022 |
| F-150 | 2021-2022 | Dearborn | June 25, 2021 through August 17, 2022 |
| F-150 | 2021-2022 | Kansas City | June 25, 2021 through March 7, 2022 |
| F-150 | 2022 | Rouge Electrical Vehicle Center | October 14, 2021 through August 22, 2022 |
| Mach-E | 2021-2022 | Cuautitlan | January 18, 2021 through July 13, 2022 |
REASON FOR THIS PROGRAM
In some of the affected vehicles, the Connected Blue Zone Maps will expire on September 10th, 2022. When the maps expire, the BlueCruise with hands-free highway driving feature will no longer be available. Unsold vehicles that are in transport mode or on dealer lots are unable to receive an over the air update containing the updated maps.
SERVICE ACTION
Before delivering any new in-stock vehicles involved in this program, dealers are to update the gateway module using FDRS. This service must be performed on all affected vehicles at no charge to the vehicle owner.
OVER THE AIR (OTA) UPDATES (FORD POWER-UP / LINCOLN
POWER-UP / LINCOLN ENHANCED):
ENHANCED):
- In addition to your dealer being able to update vehicles now using FDRS, Ford
 deployed an OTA software update in August,2022.
deployed an OTA software update in August,2022. - Before scheduling service for an OTA capable vehicle, please verify through PTS that the Field Service Action (FSA) is still open (OASIS) and the vehicle has not already received the OTA update.
- Verify FSA is still open by viewing the “Outstanding Field Service Actions” on the OASIS results page on PTS. (Note: If the OTA update was recently downloaded onto vehicle the FSA may still show as open)
- If the FSA is still open in the Outstanding Field Service Actions section, proceed to the tab titled “Connected Vehicle”. In the “Over the Air Update 60 Day History”, you can determine if an OTA update occurred on the affected module by viewing the
“Completion Status”, which should show “Campaign Successful”. The “Release Notes” will also indicate that the campaign was successfully downloaded onto the vehicle. (Note: the FSA may still show as open in the Outstanding Field Service Actions section of PTS even though the OTA update was successfully downloaded onto the vehicle. This FSA will eventually be removed from the Outstanding Field Service Actions screen of PTS.)
OWNER NOTIFICATION MAILING SCHEDULE
Owner letters will not be mailed for this program.
SOLD VEHICLES
- Correct affected vehicles identified in OASIS which are brought to your dealership within the applicable bumper-to-bumper warranty coverage period.
- Dealers are to prioritize repairs of customer vehicles over repairs of new and used vehicle inventory.
STOCK VEHICLES
- Correct all affected units in your new vehicle inventory before delivery.
- Use OASIS to identify any affected vehicles in your used vehicle inventory.
TITLE BRANDED / SALVAGED VEHICLES
Affected title branded and salvaged vehicles are eligible for this service action.
OWNER REFUNDS
Refunds are not approved for this program.
RENTAL VEHICLES
Rental vehicles are not approved for this program.
PARTS REQUIREMENTS / ORDERING INFORMATION
Parts are not required to complete this repair.
ATTACHMENT III
CERTAIN 2022 MODEL YEAR EXPEDITION/NAVIGATOR AND 2021-2022 MODEL YEAR F-150 VEHICLES EQUIPPED WITH FORD /LINCOLN
/LINCOLN CO-PILOT AND BLUECRUISE/ACTIVEGLIDE — BLUECRUISE/ACTIVEGLIDE MAPS EXPIRATION
CO-PILOT AND BLUECRUISE/ACTIVEGLIDE — BLUECRUISE/ACTIVEGLIDE MAPS EXPIRATION
SERVICE PROCEDURE
A. Gateway Module A Programming – Page 1
B. Troubleshooting – Page 16
C. Important Information for Module Programming – Page 17
D. Recovering a module when programming has resulted in a blank module – Page 17
Gateway Module A Programming
NOTE: A blank 32GB or larger USB flash drive is required for APIM, TCU, Cluster, and GWM software updates. Make sure the USB flash drive being used is formatted correctly. To see the available drives, hold down the Windows icon keyboard key and press the E keyboard key. Right click on the USB flash drive and select Properties. If File System under the General tab is not exFAT, the drive must be formatted. To format the USB flash drive, right click on the USB flash drive, select Format, select exFAT for the File System, and select Default Allocation Size for the Allocation Unit Size. De-selecting Quick Format is not necessary and will result in a lengthier operation.
NOTE: Program appropriate vehicle modules before performing diagnostics and clear all DTC’s after programming. For DTC’s generated after programming, follow normal diagnostic service procedures.
1. Connect a battery charger to the 12V battery.
NOTE: Verify that the negative cable of the charger is installed on a chassis or engine ground, and not the 12 volt battery negative terminal to prevent the battery saver mode from activating on the vehicle.
NOTE: If the diagnostic software does not load or if the vehicle cannot be identified properly, make sure there is a good internet connection and the Vehicle Communication Module (VCM) is properly connected to the Data Link Connector (DLC). VCM 3 is recommended for improved data download time.
2. Close all the doors on the vehicle. If a door must be left open during the service procedure, mechanically latch the door latch to simulate a closed door.
3. On the center display screen, navigate to Settings > About SYNC > Hands-Free Driving Mode available through DD-MM-YYYY. Record the expiration date. See Figure 1.
NOTE: Mach-E shown Expedition, Navigator and F-150 vehicles similar.
4. Log into Ford Diagnostic and Repair System (FDRS). Ensure that FDRS and the VCM 3 are updated to latest version.
Diagnostic and Repair System (FDRS). Ensure that FDRS and the VCM 3 are updated to latest version.
5. Start a new FDRS session.
NOTE: Vehicle information is automatically retrieved by the diagnostic software and a Network Test is run. Vehicle identification data appears on the screen when this is complete.
NOTE: Available modules are shown on the LH side of the screen, and available procedures are listed on the RH side of the screen. Modules that are communicating are highlighted in green.
6. Select Toolbox tab. See Figure 2.
7. From the list on the LH side of the screen, select the GWM. See Figure 3.
8. From the list on the RH side of the screen, download GWM – GWM Software Update. See Figure 4.
NOTE: If software is already at the latest level, this selection will not be available. Verify that an Over The Air (OTA) update was previously installed. Log into Professional Technician System (PTS) > Connected Vehicle tab > OTA Dashboard. Click on release notes to confirm what was included in the OTA update. See Figures 5 and 6.
9. Click RUN to start the GWM update. See Figure 7.
10. Verify that the vehicle is connected to a battery charger. Click yes and follow all on-screen instructions carefully. See Figure 8.
11. When prompted, turn the ignition to key on engine off and click the OK icon. See Figure 9.
12. Allow the software files to process. See Figure 10.
13. When prompted, connect the USB flash drive to the diagnostic scan tool and click the OK icon. See Figure 11.
NOTE: Do not install the software update on a sub folder on the USB drive. See Figure 12.
14. Cycle the ignition to the ignition on engine on position and click the OK icon. See Figure 13.
15. Verify that the green ready light is on on the instrument cluster. See Figure 14.
NOTE: Close all the doors on the vehicle. If a door must be left open during the service procedure, mechanically latch the door latch to simulate a closed door and ensure that the trunk is closed if applicable.
NOTE: Mach-E shown Expedition, Navigator and F-150 vehicles similar.
IMPORTANT: Do not select the Yes button in FDRS until the software update on the USB drive has been completed. See Figure 15.
NOTE: If the yes or no icon in FDRS is pressed by accident the software update will not be successful. DO NOT PROCEED WITH THE CAN FLASH. You may receive an inaccurate message stating that the software update was successful but the bluecruise maps will not be updated.
16. When prompted by the diagnostic scan tool, safely remove/eject the USB flash drive from the diagnostic scan tool and connect it to the USB hub in the vehicle to install the software into the GWM. See Figure 16.
NOTE: Mach-E shown Expedition, Navigator and F-150 vehicles similar.
17. The update should start automatically. It is normal for the GWM to reset during this step. See Figure 17.
18. Press the close icon on navigation screen. The GWM software update will start automatically. See Figure 18.
19. Set a timer for 10 minutes to ensure enough time passes to allow the update to complete before removing the USB drive.
NOTE: Mach-E shown Expedition, Navigator and F-150 vehicles similar.
20. Turn off the vehicle and open and close the driver’s door. See Figure 19.
NOTE: You may receive a question regarding the alarm system. Click yes or no as appropriate.
NOTE: Mach-E shown Expedition, Navigator and F-150 vehicles similar.
21. Restart the Only remove the USB stick from the vehicle when the update succesful message appears. See Figure 20.
22. If there is not an immediate message stating that the update was succesful set a timer for 5 It may take up to 5 minutes before SYNC touchscreen displays Update Successful pop up. After 5 minutes if “Successful” pop up is not shown on SYNC touchscreen.
- Select the close icon on the SYNC
- Remove the USB stick
- Click yes on the FDRS screen “Was the USB Update Successful” prompt (FDRS verifies if the module software update was successfully installed on the module).
NOTE: Mach-E shown Expedition, Navigator and F-150 vehicles similar.
23. Turn ignition to off and click the OK icon on the FDRS screen. See Figure 21.
24. Turn ignition to the ignition on engine off position and click the OK icon on the FDRS screen. See Figure 22.
25. On the FDRS screen wait for the validating software process to finish. See Figure 23.
26. Turn ignition to off and click the OK icon on the FDRS screen. See Figure 24.
27. Click OK on the FDRS screen when the application finished message appears. See Figure 25.
28. From the list on the RH side of the screen, select Self-Test and click RUN.
29. Click the Run Selected Tests button in the lower right.
30. Click the Clear & Retest button at the top of the screen to clear DTC’s in all modules.
31. Disconnect the battery charger from the 12V battery once the programming has completed.
32. On the center display screen, navigate to Settings > About SYNC > Hands-Free Driving Mode available through DD-MM-YYYY. Verify that expiration date is in the future. See Figure 26.
NOTE: Mach-E shown Expedition, Navigator and F-150 vehicles similar.
TROUBLESHOOTING
Error States/Messages:
1. When the USB drive is removed from the laptop, inserted into the vehicle and the vehicles infotainment screen says “restart required”, the vehicle is restarted and then goes into a loop where it continues to say “restart required” .
2. When the vehicles infotainment display screen says “programming successful” , the USB drive is removed from the vehicle and inserted back into the laptop. At this point, FDRS displays an error stating “Part Number Validation Failed” or “DID Validation Failed”.
Steps to Resolve:
The procedure that we have provided to dealers and confirmed to resolve these errors is:
1. Launch FDRS and navigate to toolbox tab > datalogger > BCM and select the “BATT_SOC” PID.
2. Ensure that the BATT_SOC PID reads over 80%.
3. If the PID is less than 80%, fully recharge the vehicles 12-volt battery using the appropriate Rotunda battery tester and charger.
4. Remove the charger from the vehicle and using FDRS, navigate to toolbox tab > BCM > Reset Battery Monitor Sensor Learned Values application. Perform the BMS reset.
5. Connect the Rotunda tool and set it to maintain 12.6 to 13.6 volts. Monitor the voltage real time using the indicator at the bottom right corner of FDRS to ensure that it is within this range.
6. Repeat the Software Update application that failed.
Important Information for Module Programming
NOTE: When programming a module, use the following basic checks to ensure programming completes without errors.
- Make sure the 12V battery is fully charged before carrying out the programming steps and connect
FDRS/scan tool to a power source.
NOTE: A good internet connection is necessary to identify the vehicle and to load the diagnostic software.
- Inspect Vehicle Communication Module II (VCM II
 )/Vehicle Communication and Measurement Module (VCMM) and cables for any damage. Make sure scan tool connections are not interrupted during programming.
)/Vehicle Communication and Measurement Module (VCMM) and cables for any damage. Make sure scan tool connections are not interrupted during programming. - A hardwired connection is strongly recommended.
- Turn off all unnecessary accessories (radio, heated/cooled seats, headlamps, interior lamps, HVAC
system, etc.) and close doors. - Disconnect/depower any aftermarket accessories (remote start, alarm, power inverter, CB radio, etc.).
- Follow all scan tool on-screen instructions carefully.
- Disable FDRS/scan tool sleep mode, screensaver, hibernation modes.
- Create all sessions key on engine off (KOEO). Starting the vehicle before creating a session will cause errors within the programming inhale process.
Recovering a module when programming has resulted in a blank module
a. Disconnect the VCMII or VCMM from the data link connector (DLC) and your PC.
b. After ten seconds, reconnect the VCMII/VCMM to the DLC and the PC. Launch FDRS. The VCMII/VCMM icon should turn green in the bottom right corner of the screen. If it does not, troubleshoot the FDRS to VCM connection.
c. If you are using the same FDRS as the initial programming attempt, select the appropriate VIN from the Vehicle Identification menu. If you are using a different FDRS, select “Read VIN from Vehicle” and proceed through the Network Test.
d. In the Toolbox menu, navigate to the failed module and Download/Run Programmable Module Installation (PMI). Follow the on-screen prompts. When asked if the original module is installed, select “No” and continue through the installation application.
e. Once programming has completed, a screen may list additional steps required to complete the programming process. Make sure all applicable steps are followed in order.
ATTACHMENT IV
CERTAIN 2022 MODEL YEAR EXPEDITION/NAVIGATOR AND 2021-2022 MODEL YEAR F-150 VEHICLES EQUIPPED WITH FORD /LINCOLN
/LINCOLN CO-PILOT AND BLUECRUISE/ACTIVEGLIDE — BLUECRUISE/ACTIVEGLIDE MAPS EXPIRATION
CO-PILOT AND BLUECRUISE/ACTIVEGLIDE — BLUECRUISE/ACTIVEGLIDE MAPS EXPIRATION
SERVICE PROCEDURE
A. Gateway Module A Programming – Page 1
B. Troubleshooting – Page 16
C. Important Information for Module Programming – Page 17
D. Recovering a module when programming has resulted in a blank module – Page 17
Gateway Module A Programming
NOTE: A blank 32GB or larger USB flash drive is required for APIM, TCU, Cluster, and GWM software updates. Make sure the USB flash drive being used is formatted correctly. To see the available drives, hold down the Windows icon keyboard key and press the E keyboard key. Right click on the USB flash drive and select Properties. If File System under the General tab is not exFAT, the drive must be formatted. To format the USB flash drive, right click on the USB flash drive, select Format, select exFAT for the File System, and select Default Allocation Size for the Allocation Unit Size. De-selecting Quick Format is not necessary and will result in a lengthier operation.
NOTE: Program appropriate vehicle modules before performing diagnostics and clear all DTC’s after programming. For DTC’s generated after programming, follow normal diagnostic service procedures.
1. Connect a battery charger to the 12V battery.
NOTE: Verify that the negative cable of the charger is installed on a chassis or engine ground, and not the 12 volt battery negative terminal to prevent the battery saver mode from activating on the vehicle.
NOTE: If the diagnostic software does not load or if the vehicle cannot be identified properly, make sure there is a good internet connection and the Vehicle Communication Module (VCM) is properly connected to the Data Link Connector (DLC). VCM 3 is recommended for improved data download time.
2. Close all the doors on the vehicle. If a door must be left open during the service procedure, mechanically latch the door latch to simulate a closed door.
3. On the center display screen, navigate to Settings > About SYNC > Hands-Free Driving Mode available through DD-MM-YYYY. Record the expiration date. See Figure 1.
NOTE: F-150 shown Expedition, Navigator and Mach-E vehicles similar.
4. Log into Ford Diagnostic and Repair System (FDRS). Ensure FDRS and VCM 3 are updated to latest version.
Diagnostic and Repair System (FDRS). Ensure FDRS and VCM 3 are updated to latest version.
5. Start a new FDRS session.
NOTE: Vehicle information is automatically retrieved by the diagnostic software and a Network Test is run. Vehicle identification data appears on the screen when this is complete.
NOTE: Available modules are shown on the LH side of the screen, and available procedures are listed on the RH side of the screen. Modules that are communicating are highlighted in green.
6. Select Toolbox tab. See Figure 2.
7. From the list on the LH side of the screen, select the GWM. See Figure 3.
8. From the list on the RH side of the screen, download GWM – GWM Software Update. See Figure 4.
NOTE: If software is already at the latest level, this selection will not be available. Verify that an Over The Air (OTA) update was previously installed. Log into Professional Technician System (PTS) > Connected Vehicle tab > OTA Dashboard. Click on release notes to confirm what was included in the OTA update. See Figures 5 and 6.
NOTE: Mach-E shown Expedition, Navigator and F-150 vehicles similar.
9. Click RUN to start the GWM update. See Figure 7.
10. Verify that the vehicle is connected to a battery charger. Click yes and follow all on-screen instructions carefully. See Figure 8.
11. When prompted, turn the ignition to key on engine off and click the OK icon. See Figure 9.
12. Allow the software files to process. See Figure 10.
13. When prompted, connect the USB flash drive to the diagnostic scan tool and click the OK icon. See Figure 11.
NOTE: Do not install the software update on a sub folder on the USB drive. See Figure 12.
14. Cycle the ignition to the ignition on engine on position and click the OK icon. See Figure 13.
NOTE: Close all the doors on the vehicle. If a door must be left open during the service procedure, mechanically latch the door latch to simulate a closed door and ensure that the trunk is closed if applicable.
IMPORTANT: Do not select the Yes button in FDRS until the software update on the USB drive has been completed. See Figure 14.
NOTE: If the yes or no icon in FDRS is pressed by accident the software update will not be successful. DO NOT PROCEED WITH THE CAN FLASH. You may receive an inaccurate message stating that the software update was successful but the Bluecruise maps will not be updated.
15. When prompted by the diagnostic scan tool, safely remove/eject the USB flash drive from the diagnostic scan tool and connect it to the USB hub in the vehicle to install the software into the GWM. See Figure 15.
NOTE: Mach-E shown Expedition, Navigator and F-150 vehicles similar.
16. The update should start automatically. It is normal for the GWM to reset during this step. See Figure 16.
17. Press the close icon on navigation screen. The GWM software update will start automatically. See Figure 17.
18. Set a timer for 10 minutes to ensure enough time passes to allow the update to complete before removing the USB drive.
NOTE: F-150 shown Expedition and Navigator vehicles similar.
19. Turn off the vehicle and open and close the driver’s door. See Figure 18.
NOTE: F-150 shown Expedition and Navigator vehicles similar.
20. Restart the Only remove the USB stick from the vehicle when the update successful message appears. See Figure 19.
21. If there is not an immediate message stating that the update was successful set a timer for 5 minutes. It may take up to 5 minutes before SYNC touchscreen displays Update Successful pop up. After 5 minutes if “Successful” pop up is not shown on SYNC touchscreen.
- Select the close icon on the SYNC touchscreen.
- Remove the USB stick
- Click yes on the FDRS screen “Was the USB Update Successful” prompt (FDRS verifies if the
module software update was successfully installed on the module).
NOTE: F-150 shown Expedition and Navigator vehicles similar.
22. Turn ignition to off and click the OK icon on the FDRS screen. See Figure 20.
23. Turn ignition to the ignition on engine off position and click the OK icon on the FDRS screen. See Figure 21.
24. On the FDRS screen wait for the validating software process to finish. See Figure 22.
25. Turn ignition to off and click the OK icon on the FDRS screen. See Figure 23.
26. Click OK on the FDRS screen when the application finished message appears. See Figure 24.
27. From the list on the RH side of the screen, select Self-Test and click RUN.
28. Click the Run Selected Tests button in the lower right.
29. Click the Clear & Retest button at the top of the screen to clear DTC’s in all modules.
30. Disconnect the battery charger from the 12V battery once the programming has completed.
31. On the center display screen, navigate to Settings > About SYNC > Hands-Free Driving Mode available through DD-MM-YYYY. Verify that expiration date is in the future. See Figure 25.
NOTE: Mach-E shown Expedition, Navigator and F-150 vehicles similar.
32.On the center display screen, navigate to Settings > About SYNC > Hands-Free Driving Mode available through DD-MM-YYYY. Verify that expiration date is in the future. See Figure 24.
NOTE: Mach-E shown other vehicles similar.
TROUBLESHOOTING
Error States/Messages:
1. When the USB drive is removed from the laptop, inserted into the vehicle and the vehicles infotainment screen says “restart required”, the vehicle is restarted and then goes into a loop where it continues to say “restart required” .
2. When the vehicles infotainment display screen says “programming successful” , the USB drive is removed from the vehicle and inserted back into the laptop. At this point, FDRS displays an error stating “Part Number Validation Failed” or “DID Validation Failed”.
Steps to Resolve:
The procedure that we have provided to dealers and confirmed to resolve these errors is:
1. Launch FDRS and navigate to toolbox tab > datalogger > BCM and select the “BATT_SOC” PID.
2. Ensure that the BATT_SOC PID reads over 80%.
3. If the PID is less than 80%, fully recharge the vehicles 12-volt battery using the appropriate Rotunda battery tester and charger.
4. Remove the charger from the vehicle and using FDRS, navigate to toolbox tab > BCM > Reset Battery Monitor Sensor Learned Values application. Perform the BMS reset.
5. Connect the Rotunda tool and set it to maintain 12.6 to 13.6 volts. Monitor the voltage real time using the indicator at the bottom right corner of FDRS to ensure that it is within this range.
6. Repeat the Software Update application that failed.
Important Information for Module Programming
NOTE: When programming a module, use the following basic checks to ensure programming completes without errors.
- Make sure the 12V battery is fully charged before carrying out the programming steps and connect
FDRS/scan tool to a power source.
NOTE: A good internet connection is necessary to identify the vehicle and to load the diagnostic software.
- Inspect Vehicle Communication Module II (VCM II
 )/Vehicle Communication and Measurement Module (VCMM) and cables for any damage. Make sure scan tool connections are not interrupted during programming.
)/Vehicle Communication and Measurement Module (VCMM) and cables for any damage. Make sure scan tool connections are not interrupted during programming. - A hardwired connection is strongly recommended.
- Turn off all unnecessary accessories (radio, heated/cooled seats, headlamps, interior lamps, HVAC
system, etc.) and close doors. - Disconnect/depower any aftermarket accessories (remote start, alarm, power inverter, CB radio, etc.).
- Follow all scan tool on-screen instructions carefully.
- Disable FDRS/scan tool sleep mode, screensaver, hibernation modes.
- Create all sessions key on engine off (KOEO). Starting the vehicle before creating a session will cause errors within the programming inhale process.
Recovering a module when programming has resulted in a blank module
a. Disconnect the VCMII or VCMM from the data link connector (DLC) and your PC.
b. After ten seconds, reconnect the VCMII/VCMM to the DLC and the PC. Launch FDRS. The VCMII/VCMM icon should turn green in the bottom right corner of the screen. If it does not, troubleshoot the FDRS to VCM connection.
c. If you are using the same FDRS as the initial programming attempt, select the appropriate VIN from the Vehicle Identification menu. If you are using a different FDRS, select “Read VIN from Vehicle” and proceed through the Network Test.
d. In the Toolbox menu, navigate to the failed module and Download/Run Programmable Module Installation (PMI). Follow the on-screen prompts. When asked if the original module is installed, select “No” and continue through the installation application.
e. Once programming has completed, a screen may list additional steps required to complete the programming process. Make sure all applicable steps are followed in order.
8 Affected Products
Vehicles
| MAKE | MODEL | YEAR |
FORD | EXPEDITION | 2022 |
FORD | F-150 | 2021-2022 |
FORD | F-150 BEV | 2022 |
FORD | F-150 LIGHTNING | 2022 |
FORD | MUSTANG MACH E MACH E | 2021-2022 |
LINCOLN | NAVIGATOR | 2022 |
1 Associated Document
Manufacturer Communications
October 6, 2022
Customer Satisfaction Program 22P08 – Supplement #2
MC-10225542-0001.pdf 16630.774KB
 Loading...
Loading...
NHTSA ID Number: 10210896
Manufacturer Communication Number: 22P08-S1
Summary
Certain 2022 Model Year Expedition/Navigator, 2021-2022 Model Year F-150 and Mach-E Vehicles Equipped with Ford Co-Pilot and BlueCruise – BlueCruise Maps Expiration: In some of the affected vehicles, the Connected Blue Zone Maps will expire on March 14, 2022. When the maps expire, the BlueCruise with hands-free highway driving feature will no longer be available.
Co-Pilot and BlueCruise – BlueCruise Maps Expiration: In some of the affected vehicles, the Connected Blue Zone Maps will expire on March 14, 2022. When the maps expire, the BlueCruise with hands-free highway driving feature will no longer be available.
1 Associated Document
Manufacturer Communications
Customer Satisfaction Program 22P08 – Supplement #1
April 12, 2022
MC-10210896-0001.pdf 1823.111KB
 Loading...
Loading...
1 Associated Document
Manufacturer Communications
Customer Satisfaction Program 22P08
March 14, 2022
MC-10209365-0001.pdf 1182.433KB
 Loading...
Loading...
Reprogramming
Service Information & Reprogramming
Module Reprogramming
| Diagnostic Software | Interface Device | Complete Vehicle Diagnostics | Module Programming | ||
| 1996-2017 Model Year |
2018-Present Model Year |
1996-2017 Model Year |
2018-Present Model Year |
||
| IDS/FDRS | VCM, VCM II , VCMM , VCMM |
X | X | X | X |
| FJDS/FDRS | Compatible J2534 Devices (Including VCM II  and VCMM) and VCMM) |
X | X | X | |
Detailed system requirements, installation, and support information for each product is located under the diagnostics tool support tab for each product.
Integrated Diagnostic Software (IDS) / Ford Diagnosis & Repair System (FDRS)
Diagnosis & Repair System (FDRS)
For use with VCM I, VCM II , VMM and VCMM hardware devices only. The complete factory Ford
, VMM and VCMM hardware devices only. The complete factory Ford Motor Company vehicle diagnostic tool that provides complete dealership level vehicle diagnostic coverage for all 1996 to present Ford
Motor Company vehicle diagnostic tool that provides complete dealership level vehicle diagnostic coverage for all 1996 to present Ford , Lincoln
, Lincoln and Mercury
and Mercury vehicles. The IDS software includes time based access to the IDS software, software updates and calibration files.
vehicles. The IDS software includes time based access to the IDS software, software updates and calibration files.
Ford J2534 Diagnostic Software (FJDS) / Ford
J2534 Diagnostic Software (FJDS) / Ford Diagnosis & Repair System (FDRS)
Diagnosis & Repair System (FDRS)
For use with compatible J2534 hardware devices. FJDS software provides Ford Module Programming functionality that covers 1996 to present Ford , Lincoln
, Lincoln and Mercury
and Mercury module reprogramming functions, plus complete dealership level vehicle diagnostic software for all 2018 to present Ford
module reprogramming functions, plus complete dealership level vehicle diagnostic software for all 2018 to present Ford and Lincoln
and Lincoln vehicles. The FJDS software license includes time based access to the FJDS software, software updates and calibration files.
vehicles. The FJDS software license includes time based access to the FJDS software, software updates and calibration files.
| CarDAQ-Plus 3 All Makes J2534 Reprogramming Tool | |
| CarDAQ-Plus 2 Diagnostic Code Reader and J2534 Programming Tool | |
| CarDAQ-Plus | |
| CarDAQ-M | |
| VSI J2534 ECU Reprogrammer | |
Latest Calibration Information
Module Build Data (As-Built)
Use VIN to obtain As-Built data
- J2534 Pass-Thru Programmer: TOPDON RLink J2534 is an advanced diagnostic and reprogramming tool that support all J2534 protocols, as well as D-PDU, CAN-FD and DoIP, ensuring compatibility with a wide range of modern vehicles. It offers extensive versatility with support for over 17 major automotive brands, including Chrysler, Ford
 , GM, Nissan, Toyota, Honda, Subaru, Land Rover/Jaguar, Volvo, Wuling, Volkswagen, Mercedes-Benz, and BMW, and so on, enjoy dealership-level functions at your fingertips
, GM, Nissan, Toyota, Honda, Subaru, Land Rover/Jaguar, Volvo, Wuling, Volkswagen, Mercedes-Benz, and BMW, and so on, enjoy dealership-level functions at your fingertips - All-in-One OEM Diagnostics: This J2534 ECU programming tool elevates your automotive repair capabilities to new heights by delivering complete OEM diagnosis. Boasting comprehensive full-system diagnostics, intuitive repair guides, advanced ECU programming and coding, common reset services, a vast library of repair information and more, this all-in-one solution empowers technicians to effortlessly tackle complex vehicle issues with ease
- Proven Performance You Can Trust: Backed by over 10000 real vehicle tests and benefit from a wealth of practical experience, this OEM reprogramming tool guarantees stable and exceptional performance. Supported by TOPDON's dedicated technical experts with in-depth knowledge of both auto repair and J2534 Pass-Thru programming, the RLink J2534 provides prompt and professional assistance, ensuring a smooth setup and reliable compatibility
- Integrated Excellence, Always Up-to-Date: Featuring the exclusive RLink Platform to provide a streamlined experience with one-click driver installation and management, ensuring flawless integration with your OE software, maintaining the original performance quality. The built-in operation guide makes mastering OE software quick and easy, so you can get started right away. Plus, with lifetime free updates, your diagnostics will stay current with the latest drivers and innovations
- Efficiency Meets Versatility: Engineered to support three CAN channels simultaneously - CAN FD and CAN-CC included, giving you the edge in fast troubleshooting. To perfectly synchronized with the OE software, please diagnose with active subscriptions and make sure your computer system is running a compatible 64-bit Windows version (7, 8, 10 or later) to fully leverage the power of RLink J2534. *We don't provide extra OE software
- 【J2534 PROTOCOL WITH SMARTLINKC】 LAUNCH X431 PRO3S+ ELITE scan tool with newly upgraded smartlinkC V2.0. The SmartLinkC is a communication interface supporting J2534 specifications. Of course, it also can be used as a J2534 PassThru device, working together with the PC installed with the OEM diagnostic software to perform the J2534 protocol.J2534 protocol is the only solution for problems ranging from driveability and loss of power to poor fuel economy.
- 【INTELLIGENT TOPOLOGY MAP TO FASTER FULL SYSTEMS DIAGNOSIS】 X431 PRO3S+ELITE bidirectional scan tool with new-added intuitive topology mapping. Harnesses intuitive topology mapping for comprehensive visualization of the vehicle all system. It shows all available control units in different colors, the numbers of system, the scanned system, and the scan results, bringing maximum convenience & superfast speed for you to do swift diagnosis & high-level repairs.
- 【TOP HARDWARE CONFIGURATION, UPGRADED OF LAUNCH X431 PRO3S+】 LAUNCH X431 PRO3S+ELITE diagnostic scanner possess with Android 10.0 OS; CPU 4-Core Processor, 2.0 GHz. Greatly increased the speed of running multiple task. 2.4GHz/5GHz; 6300mAh/7.6V stronger battery capacity; 10.1 Inch Touchscreen with 8MP camera; AUTO VIN; 4GB+64GB storage memory; 20X faster transmission rate, save more vehicle documents and customer data; Supports 25+ Software Languages, such as EN, DE, FR, SP nd JP and so on.
- 【3000+ ACTIVE TEST/BI-DIRECTIONAL CONTROL LAUNCH SCANNER】 LAUNCH X431 PRO3S+ELITE HD automotive scanner is a cost-effective bidirectional scanner that deserves owned by every repairing DIYers and mechanics. You can easily send command signal at fingertips from the scanner to various module actuators to test component integrity and functionality in minutes or even seconds to tell if replacement or repair is needed.
- 【COMPLETE 60+ HOT RESETS, CALIBRATION, INITIALIZATION, RELEARN】 LAUNCH X431 PRO3S+ELITE SmartLinkC escaner automotriz professional enjoys 60+ special service, such as Oil Reset, ABS brake bleed, EPB, SAS, BMS, Suspension, Injector reset, Power Balance, Turbo Calibration, VGT, Transmission Adaption, Throttle Adaptation, matching and etc. rigorous on-site testing has been performed to ensure 100% availability.
- 🌐【Works with Autel Elite II Elite MS908 MS908S Pro II MS908CV II MK908P MK908 Pro II】Autel J2534 work with these tools to program ECUs on specific BM.W/ BE.NZ for specific functions. ★★NOTE: J2534 CANNOT directly work with these single devices. After you received the J2534, you HAVE TO send us both the S/N(12 digits) of your scanner MS908S(etc.) and J2534. So, technically, Autel engineers can help you bind J2534 with your devices. If need any supports, contact us via: 🚘auteldirect @ outlook. com🚘.
- 🌐【SAE J2534-1 & J2534-2 Standards】Autel MaxiFlash Elite J2534 is a fully compliant SAE J2534-1 & SAE J2534-2 (March 2006) device, which performs standard PassThru J2534 functionality: Compatible with for Toyota Techstream, Volvo VIDA, Honda HDS, Jaguar-Land Rover IDS and BM.W 3G for OEM diagnostics. Autel MaxiFlash J2534 is also specially designed to provide users with P-C communication and ECU reprogramming capabilities on any modern vehicle diagnostic bus, reliability and flexibility.
- 🌐【High-speed Transmission Speed】Autel MaxiFlash Elite Reprogramming Device J2534 supports simultaneous communication definition in J2534-1, running 3 protocols at the same time, which greatly improves reprogramming and diagnostic speed. Embedded with the ARM9 Dual-core processor (clocked up to 500MHz), which further boosts the communicating speed to save more times and win more business.
- 🌐【Multiple Devices Connected with P-C】Autel MaxiFlash Elite J2534 also supports multiple device connections to the P-C, which can operate diagnostic and reprogramming functions on more than one vehicle at the same time. Autel MaxiFlash Elite J2534 built-in wireless and data storage, which can update via Internet. It also ensures quickly reprogramming even the newest controllers.
- 🌐【Extensive Compatibility】Autel MaxiFlash J2534 is compatible with Toyota Techstream, Volvo VIDA, Honda HDS, Jaguar-Land Rover IDS and BM.W 3G for OEM diagnostics. To check compatibility, please contact 🚘auteldirect @ outlook . com🚘 directly for satisfaction-guaranteed support!
- ALL OF THE J2534 PROTOCOLS - This single unit has all of the protocols you need for your OEM J2534 reprogramming and diagnostics including the latest in DoIP and CanFD
- J2534 TECHNICAL SUPPORT - FREE for the life of the tool. Staffed by technicians who understand vehicle repair and J2534 Pass‑thru
- TOOLBOX WITH OEM APPLICATION DESCRIPTIONS - educational video tutorials and real-time news – Giving you the confidence and up-to-date knowledge to get the job done
- J2534 v05.00 API - The newest version of J2534 to give you the latest in pass-thru technology
- FUTURE PROOF WITH 4 CAN CHANNELS - Going beyond the 3 required by select Chrysler/FCA models, CarDAQ-Plus 3 also provides a 4th to meet the needs of future OEM applications
- CUSTOM-DESIGNED FOR USE WITH FORSCAN: Works with all FORScan compatible vehicles and is recommended by the FORScan Team
- DEALERSHIP-LEVEL DIAGNOSTICS: OBDLink EX supports all Ford protocols, modules, and advanced features of FORScan
- ELECTRONIC SWITCH allows FORScan to access all CAN buses simultaneously and enables advanced functions not possible with “toggle switch” adapters
- MAXIMUM THROUGHPUT -- up to 20 times faster than “toggle switch” adapters
- ROCK-SOLID CONNECTION avoids data corruption and dropped packets
- [J2534 COMPLIANT] - The Mastertech II is a J2534-1 and J2534-2 compliant VCI for OEM reprogramming and diagnostic applications
- [FULLY VALIDATED BY TOP 6 OEMS] - Mastertech II has been fully validated to operate with the top 6 OEM reprogramming applications: GM, Ford, FCA, Nissan/Infinity, Honda/Acura, and Toyota/Lexus
- [PRE-CONFIGURED] - The pre-configured wireless and wired connections make it quick and easy to connect to a vehicle from your PC (requires PC compliant with OE specifications and software)
- [RIGHT TO REPAIR] - Supports 'Right to Repair' (R2R) initiatives
- [COMPREHENSIVE KIT] - Kit includes: VCI, WiFi adapters (wireless PC to VCI), J1962 Cable (connect to vehicle), USB cable (connect to PC for firmware updates and setup), and Quick Start Guide
SEOCONTENT-START
Customer Satisfaction Program 22P08 – Supplement #1
© Copyright 2022 Ford Motor Company David J. Johnson Ford Motor Company Director P. O. Box 1904 Service Engineering Operations Dearborn, Michigan 48121 Ford Customer Service Division April 12, 2022 TO: All U.S. Ford and Lincoln Dealers SUBJECT: NEW VEHICLE RECOMMENDED DELIVERY HOLD Customer Satisfaction Program 22P08 – Supplement #1 Certain 2022 Model Year Expedition/Navigator, 2021-2022 Model Year F-150 and Mach-E Vehicles Equipped with Ford Co-Pilot and BlueCruise BlueCruise Maps Expiration New! REASON FOR THIS SUPPLEMENT • The technical instructions have been updated with additional details and screen shots to assist in successfully updating the gateway module (GWM) and BlueCruise Maps. • The software update for Expedition/Navigator is now available. PROGRAM TERMS This program will be in effect through March 14, 2023, for vehicles within the new bumper-to-bumper warranty coverage period (e.g., less than 36,000 miles). AFFECTED VEHICLES Vehicle Model Year Assembly Plant Build Dates Expedition 2022 Kentucky Truck September 22, 2021 through February 27, 2022 Navigator 2022 Kentucky Truck September 22, 2021 through February 2, 2022 F-150 2021-2022 Dearborn January 12, 2021 through March 8, 2022 F-150 2021-2022 Kansas City June 25, 2021 through March 7, 2022 Mach-E 2021-2022 Cuautitlan January 18, 2021 through March 7, 2022 Affected vehicles are identified in OASIS and FSA VIN Lists. REASON FOR THIS PROGRAM In some of the affected vehicles, the Connected Blue Zone Maps will expire on March 14, 2022. When the maps expire, the BlueCruise with hands-free highway driving feature will no longer be available. Unsold vehicles that are in transport mode or on dealer lots are unable to receive an over the air update containing the updated maps. SERVICE ACTION Before delivering any new in-stock vehicles involved in this program, dealers are to update the gateway module using FDRS. This service must be performed on all affected vehicles at no charge to the vehicle owner. OWNER NOTIFICATION MAILING SCHEDULE Owner letters will not be mailed for this program. © Copyright 2022 Ford Motor Company New! ATTACHMENTS Attachment I: Administrative Information Attachment II: Labor Allowances and Parts Ordering Information Attachment III: Technical Information QUESTIONS & ASSISTANCE For questions and assistance, contact the Special Service Support Center (SSSC) via the SSSC Web Contact Site. The SSSC Web Contact Site can be accessed through the Professional Technician System (PTS) website using the SSSC link listed at the bottom of the OASIS VIN report screen or listed under the SSSC tab. Sincerely, David J. Johnson © Copyright 2022 Ford Motor Company ATTACHMENT I Page 1 of 2 NEW VEHICLE RECOMMENDED DELIVERY HOLD Customer Satisfaction Program 22P08 – Supplement #1 Certain 2022 Model Year Expedition/Navigator, 2021-2022 Model Year F-150 and Mach-E Vehicles Equipped with Ford Co-Pilot and BlueCruise BlueCruise Maps Expiration OASIS ACTIVATION OASIS was activated on March 14, 2022. New! FSA VIN LISTS ACTIVATION FSA VIN Lists were available through https://web.fsavinlists.dealerconnection.com on March 14, 2022. NOTE: Your FSA VIN Lists may contain owner names and addresses obtained from motor vehicle registration records. The use of such motor vehicle registration data for any purpose other than in connection with this program is a violation of law in several states, provinces, and countries. Accordingly, you must limit the use of this listing to the follow-up necessary to complete this service action. SOLD VEHICLES • Correct affected vehicles identified in OASIS which are brought to your dealership within the applicable bumper-to-bumper warranty coverage period. • Dealers are to prioritize repairs of customer vehicles over repairs of new and used vehicle inventory. STOCK VEHICLES • Correct all affected units in your new vehicle inventory before delivery. • Use OASIS to identify any affected vehicles in your used vehicle inventory. TITLE BRANDED / SALVAGED VEHICLES Affected title branded and salvaged vehicles are eligible for this service action. OWNER REFUNDS Refunds are not approved for this program. RENTAL VEHICLES Rental vehicles are not approved for this program. © Copyright 2022 Ford Motor Company ATTACHMENT I Page 2 of 2 NEW VEHICLE RECOMMENDED DELIVERY HOLD Customer Satisfaction Program 22P08 – Supplement #1 Certain 2022 Model Year Expedition/Navigator, 2021-2022 Model Year F-150 and Mach-E Vehicles Equipped with Ford Co-Pilot and BlueCruise BlueCruise Maps Expiration ADDITIONAL REPAIR (LABOR TIME AND/OR PARTS) Additional repairs identified as necessary to complete the FSA should be managed as follows: • For related damage and access time requirements, refer to the Warranty and Policy Manual / Section 6 – Ford & Lincoln Program Policies / General Information & Special Circumstances for FSA’s / Related Damage. • For vehicles within new vehicle bumper-to-bumper warranty coverage, no SSSC approval is required, although related damage must be on a separate repair line with the “Related Damage” radio button checked. o Ford vehicles – 3 years or 36,000 miles o Lincoln vehicles – 4 years or 50,000 miles • For vehicles outside new vehicle bumper-to-bumper warranty coverage, submit an Approval Request to the SSSC Web Contact Site prior to completing the repair. CLAIMS PREPARATION AND SUBMISSION • Claim Entry: Enter claims using Dealer Management System (DMS) or One Warranty Solution (OWS) online. o When entering claims: ▪ Claim type 31: Field Service Action. The FSA number (22P08) is the sub code. ▪ Customer Concern Code (CCC): A25 Engagement troubles ▪ Condition Code (CC): 04 Software Revision/Flash Module ▪ Causal Part Number: 14G650 ▪ Part Quantity: 0 o For additional claims preparation and submission information, refer to the Recall and Customer Satisfaction Program (CSP) Repairs in the OWS User Guide. • Related Damage/Additional labor and/or parts: Must be claimed as Related Damage on a separate repair line from the FSA with same claim type and sub code as described in Claim Entry above. IMPORTANT: Click the Related Damage Indicator radio button. • Lincoln Pickup & Delivery: Claims for Lincoln Pickup & Delivery with a Lincoln loaner (up to 2 days) should be submitted on a separate line from the FSA. Refer to EFC08708, 2021 Lincoln Pickup & Delivery Updates for details. © Copyright 2022 Ford Motor Company ATTACHMENT II Page 1 of 1 NEW VEHICLE RECOMMENDED DELIVERY HOLD Customer Satisfaction Program 22P08 – Supplement #1 Certain 2022 Model Year Expedition/Navigator, 2021-2022 Model Year F-150 and Mach-E Vehicles Equipped with Ford Co-Pilot and BlueCruise BlueCruise Maps Expiration LABOR ALLOWANCES Description Labor Operation Labor Time Update Gateway Module (GWM) Software using FDRS 22P08B 0.4 Hours PARTS REQUIREMENTS / ORDERING INFORMATION Parts are not required to complete this repair.
**************************************************************************************************************
ATTACHMENT III PAGE 1 OF 17 CUSTOMER SATISFACTION PROGRAM 22P08-S1 CPR © 2022 FORD MOTOR COMPANY DEARBORN, MICHIGAN 48121 04/2022 CERTAIN 2022 MODEL YEAR EXPEDITION/NAVIGATOR, 2021-2022 MODEL YEAR F-150 AND MACH-E VEHICLES EQUIPPED WITH FORD CO-PILOT AND BLUECRUISE – BLUECRUISE MAPS EXPIRATION SERVICE PROCEDURE A. Gateway Module A ProgrammingPage 1 B. TroubleshootingPage 16 C. Important Information for Module Programming. Page 17 D. Recovering a module when programming has resulted in a blank module.Page 17 Gateway Module A Programming NOTE: A blank 32GB or larger USB flash drive is required for APIM, TCU, Cluster, and GWM software updates. Make sure the USB flash drive being used is formatted correctly. To see the available drives, hold down the Windows icon keyboard key and press the E keyboard key. Right click on the USB flash drive and select Properties. If File System under the General tab is not exFAT, the drive must be formatted. To format the USB flash drive, right click on the USB flash drive, select Format, select exFAT for the File System, and select Default Allocation Size for the Allocation Unit Size. De-selecting Quick Format is not necessary and will result in a lengthier operation. NOTE: Program appropriate vehicle modules before performing diagnostics and clear all DTC’s after programming. For DTC’s generated after programming, follow normal diagnostic service procedures. 1. Connect a battery charger to the 12V battery. NOTE: Verify that the negative cable of the charger is installed on a chassis or engine ground, and not the 12 volt battery negative terminal to prevent the battery saver mode from activating on the vehicle. NOTE: If the diagnostic software does not load or if the vehicle cannot be identified properly, make sure there is a good internet connection and the Vehicle Communication Module (VCM) is properly connected to the Data Link Connector (DLC). VCM 3 is recommended for improved data download time. 2. Close all the doors on the vehicle. If a door must be left open during the service procedure, mechanically latch the door latch to simulate a closed door. ATTACHMENT III PAGE 2 OF 17 CUSTOMER SATISFACTION PROGRAM 22P08-S1 CPR © 2022 FORD MOTOR COMPANY DEARBORN, MICHIGAN 48121 04/2022 3. On the center display screen, navigate to Settings > About SYNC > Hands-Free Driving Mode available through DD-MM-YYYY. Record the expiration date. See Figure 1. NOTE: Mach-E shown other vehicles similar. 22098D FIGURE 1 4. Log into Ford Diagnostic and Repair System (FDRS). Ensure FDRS and VCM 3 are updated to latest version. 5. Start a new FDRS session. NOTE: Vehicle information is automatically retrieved by the diagnostic software and a Network Test is run. Vehicle identification data appears on the screen when this is complete. NOTE: Available modules are shown on the LH side of the screen, and available procedures are listed on the RH side of the screen. Modules that are communicating are highlighted in green. ATTACHMENT III PAGE 3 OF 17 CUSTOMER SATISFACTION PROGRAM 22P08-S1 CPR © 2022 FORD MOTOR COMPANY DEARBORN, MICHIGAN 48121 04/2022 6. Select Toolbox tab. See Figure 2. 22098G FIGURE 2 7. From the list on the LH side of the screen, select the GWM. See Figure 3. 22098H FIGURE 3 ATTACHMENT III PAGE 4 OF 17 CUSTOMER SATISFACTION PROGRAM 22P08-S1 CPR © 2022 FORD MOTOR COMPANY DEARBORN, MICHIGAN 48121 04/2022 8. From the list on the RH side of the screen, download GWM – GWM Software Update. NOTE: If software is already at the latest level, this selection will not be available. Verify that an Over The Air (OTA) update was previously installed. Log into Professional Technician System (PTS) > Connected Vehicle tab > OTA Dashboard. Click on release notes to confirm what was included in the OTA update. See Figures 4 and 5. 22098E FIGURE 4 22098F FIGURE 5 ATTACHMENT III PAGE 5 OF 17 CUSTOMER SATISFACTION PROGRAM 22P08-S1 CPR © 2022 FORD MOTOR COMPANY DEARBORN, MICHIGAN 48121 04/2022 9. Click RUN to start the GWM update. See Figure 6. 22098K FIGURE 7 10. Verify that the vehicle is connected to a battery charger. Click yes and follow all on-screen instructions carefully. See Figure 7. 22098L FIGURE 6 ATTACHMENT III PAGE 6 OF 17 CUSTOMER SATISFACTION PROGRAM 22P08-S1 CPR © 2022 FORD MOTOR COMPANY DEARBORN, MICHIGAN 48121 04/2022 11. When prompted, turn the ignition to key on engine off and click the OK icon. See Figure 8. 22098J FIGURE 7 12. Allow the software files to process. See Figure 8. 22098M FIGURE 8 ATTACHMENT III PAGE 7 OF 17 CUSTOMER SATISFACTION PROGRAM 22P08-S1 CPR © 2022 FORD MOTOR COMPANY DEARBORN, MICHIGAN 48121 04/2022 13. When prompted, connect the USB flash drive to the diagnostic scan tool and click the OK icon. See Figure 9. 22098A FIGURE 9 NOTE: Do not install the software update on a sub folder on the USB drive. See Figure 10. 22098N FIGURE 10 ATTACHMENT III PAGE 8 OF 17 CUSTOMER SATISFACTION PROGRAM 22P08-S1 CPR © 2022 FORD MOTOR COMPANY DEARBORN, MICHIGAN 48121 04/2022 14. Cycle the ignition to the ignition on engine on position and click the OK icon. See Figure 11. 15. Verify that the green ready light is on on the instrument cluster. See Figure 12. NOTE: Close all the doors on the vehicle. If a door must be left open during the service procedure, mechanically latch the door latch to simulate a closed door and ensure that the trunk is closed if applicable. NOTE: Mach-E shown. Does not apply to gas vehicles. 22098P FIGURE 11 22098Q FIGURE 12 ATTACHMENT III PAGE 9 OF 17 CUSTOMER SATISFACTION PROGRAM 22P08-S1 CPR © 2022 FORD MOTOR COMPANY DEARBORN, MICHIGAN 48121 04/2022 IMPORTANT: Do not select the Yes button in FDRS until the software update on the USB drive has been completed. See Figure 13. NOTE: If the yes or no icon in FDRS is pressed by accident the software update will not be successful. DO NOT PROCEED WITH THE CAN FLASH. You may receive an inaccurate message stating that the software update was successful but the bluecruise maps will not be updated. 22098R FIGURE 13 16. When prompted by the diagnostic scan tool, safely remove/eject the USB flash drive from the diagnostic scan tool and connect it to the USB hub in the vehicle to install the software into the GWM. See Figure 14. NOTE: Mach-E shown other vehicles similar. 22098S FIGURE 14 ATTACHMENT III PAGE 10 OF 17 CUSTOMER SATISFACTION PROGRAM 22P08-S1 CPR © 2022 FORD MOTOR COMPANY DEARBORN, MICHIGAN 48121 04/2022 17. The update should start automatically. It is normal for the GWM to reset during this step. See Figure 15. 22098B FIGURE 15 18. Press the close icon on navigation screen. The GWM software update will start automatically. See Figure 16. 19. Set a timer for 10 minutes to ensure enough time passes to allow the update to complete before removing the USB drive. NOTE: Mach-E shown other vehicles similar. 22098T FIGURE 16 ATTACHMENT III PAGE 11 OF 17 CUSTOMER SATISFACTION PROGRAM 22P08-S1 CPR © 2022 FORD MOTOR COMPANY DEARBORN, MICHIGAN 48121 04/2022 20. Turn off the vehicle. See Figure 17. NOTE: Mach-E shown other vehicles similar. NOTE: You may receive a question regarding the alarm system. Click yes or no as appropriate. 22098U FIGURE 17 21. Restart the vehicle. Only remove the USB stick from the vehicle whe the update succesful message appears. See Figure 18. NOTE: Mach-E shown other vehicles similar. 22. If there is not an immediate message stating that the update was succesful set a timer for 5 minutes. It may take up to 5 minutes before SYNC touchscreen displays Update Successful pop up. After 5 minutes if “Successful” pop up is not shown on SYNC touchscreen. • Select the close icon on the SYNC touchscreen. • Remove the USB stick • Click yes on the FDRS screen “Was the USB Update Successful” prompt (FDRS verifies if the module software update was successfully installed on the module). 22098V FIGURE 18 ATTACHMENT III PAGE 12 OF 17 CUSTOMER SATISFACTION PROGRAM 22P08-S1 CPR © 2022 FORD MOTOR COMPANY DEARBORN, MICHIGAN 48121 04/2022 22098X FIGURE 19 23. Turn ignition to off and click the OK icon on the FDRS screen. See Figure 19. 22098J FIGURE 20 24. Turn ignition to the ignition on engine off position and click the OK icon on the FDRS screen. See Figure 20. ATTACHMENT III PAGE 13 OF 17 CUSTOMER SATISFACTION PROGRAM 22P08-S1 CPR © 2022 FORD MOTOR COMPANY DEARBORN, MICHIGAN 48121 04/2022 22098Y FIGURE 21 25. On the FDRS screen wait for the validating software process to finish. See Figure 21. 22098X FIGURE 22 26. Turn ignition to off and click the OK icon on the FDRS screen. See Figure 22. ATTACHMENT III PAGE 14 OF 17 CUSTOMER SATISFACTION PROGRAM 22P08-S1 CPR © 2022 FORD MOTOR COMPANY DEARBORN, MICHIGAN 48121 04/2022 28. From the list on the RH side of the screen, select Self-Test and click RUN. 29. Click the Run Selected Tests button in the lower right. 30. Click the Clear & Retest button at the top of the screen to clear DTC’s in all modules. 31. Disconnect the battery charger from the 12V battery once the programming has completed. 22098Z FIGURE 23 27. Click Ok on the FDRS screen when the application finished message appears. See Figure 23. ATTACHMENT III PAGE 15 OF 17 CUSTOMER SATISFACTION PROGRAM 22P08-S1 CPR © 2022 FORD MOTOR COMPANY DEARBORN, MICHIGAN 48121 04/2022 32.On the center display screen, navigate to Settings > About SYNC > Hands-Free Driving Mode available through DD-MM-YYYY. Verify that expiration date is in the future. See Figure 24. NOTE: Mach-E shown other vehicles similar. 22098W FIGURE 24 ATTACHMENT III PAGE 16 OF 17 CUSTOMER SATISFACTION PROGRAM 22P08-S1 CPR © 2022 FORD MOTOR COMPANY DEARBORN, MICHIGAN 48121 04/2022 TROUBLESHOOTING Error States/Messages: 1. When the USB drive is removed from the laptop, inserted into the vehicle and the vehicles infotainment screen says “restart required”, the vehicle is restarted and then goes into a loop where it continues to say “restart required” . 2. When the vehicles infotainment display screen says “programming successful” , the USB drive is removed from the vehicle and inserted back into the laptop. At this point, FDRS displays an error stating “Part Number Validation Failed” or “DID Validation Failed”. Steps to Resolve: The procedure that we have provided to dealers and confirmed to resolve these errors is: 1. Launch FDRS and navigate to toolbox tab > datalogger > BCM and select the “BATT_SOC” PID. 2. Ensure that the BATT_SOC PID reads over 80%. 3. If the PID is less than 80%, fully recharge the vehicles 12-volt battery using the appropriate Rotunda battery tester and charger. 4. Remove the charger from the vehicle and using FDRS, navigate to toolbox tab > BCM > Reset Battery Monitor Sensor Learned Values application. Perform the BMS reset. 5. Connect the Rotunda tool and set it to maintain 12.6 to 13.6 volts. Monitor the voltage real time using the indicator at the bottom right corner of FDRS to ensure that it is within this range. 6. Repeat the Software Update application that failed. ATTACHMENT III PAGE 17 OF 17 CUSTOMER SATISFACTION PROGRAM 22P08-S1 CPR © 2022 FORD MOTOR COMPANY DEARBORN, MICHIGAN 48121 04/2022 Important Information for Module Programming NOTE: When programming a module, use the following basic checks to ensure programming completes without errors. • Make sure the 12V battery is fully charged before carrying out the programming steps and connect FDRS/scan tool to a power source. NOTE: A good internet connection is necessary to identify the vehicle and to load the diagnostic software. • Inspect Vehicle Communication Module II (VCM II)/Vehicle Communication and Measurement Module (VCMM) and cables for any damage. Make sure scan tool connections are not interrupted during programming. • A hardwired connection is strongly recommended. • Turn off all unnecessary accessories (radio, heated/cooled seats, headlamps, interior lamps, HVAC system, etc.) and close doors. • Disconnect/depower any aftermarket accessories (remote start, alarm, power inverter, CB radio,etc.). • Follow all scan tool on-screen instructions carefully. • Disable FDRS/scan tool sleep mode, screensaver, hibernation modes. • Create all sessions key on engine off (KOEO). Starting the vehicle before creating a session will cause errors within the programming inhale process. Recovering a module when programming has resulted in a blank module a. Disconnect the VCMII or VCMM from the data link connector (DLC) and your PC. b. After ten seconds, reconnect the VCMII/VCMM to the DLC and the PC. Launch FDRS. The VCMII/VCMM icon should turn green in the bottom right corner of the screen. If it does not, troubleshoot the FDRS to VCM connection. c. If you are using the same FDRS as the initial programming attempt, select the appropriate VIN from the Vehicle Identification menu. If you are using a different FDRS, select “Read VIN from Vehicle” and proceed through the Network Test. d. In the Toolbox menu, navigate to the failed module and Download/Run Programmable Module Installation (PMI). Follow the on-screen prompts. When asked if the original module is installed, select “No” and continue through the installation application. e. Once programming has completed, a screen may list additional steps required to complete the programming process. Make sure all applicable steps are followed in order.
**************************************************************************************************************
Copyright 2022 Ford Motor Company Stacy L. Balzer Ford Motor Company Director P. O. Box 1904 Service Engineering Operations Dearborn, Michigan 48121 Ford Customer Service Division October 6, 2022 TO: All U.S. Ford and Lincoln Dealers SUBJECT: NEW VEHICLE RECOMMENDED DELIVERY HOLD Customer Satisfaction Program 22P08 – Supplement #2 Certain 2022 Model Year Expedition/Navigator, 2021-2022 Model Year F-150 and Mach-E Vehicles Equipped with Ford/Lincoln Co-Pilot and BlueCruise/ActiveGlide BlueCruise/ActiveGlide Maps Expiration New! REASON FOR THIS SUPPLEMENT • The technical instructions have been updated with additional details and screen shots to assist in successfully updating the gateway module (GWM) and BlueCruise/ActiveGlide Maps. • Additional population has been added to the affected vehicles with updated build dates. • Added requirement to verify through PTS that the Field Service Action (FSA) is still open (OASIS) and the vehicle has not already received the OTA update. PROGRAM TERMS This program will be in effect through March 14, 2023, for vehicles within the new bumper-to-bumper warranty coverage period (e.g., less than 36,000 miles). New! AFFECTED VEHICLES Vehicle Model Year Assembly Plant Build Dates Expedition/Navigator 2022 Kentucky Truck September 22, 2021 through July 1, 2022 F-150 2021-2022 Dearborn January 12, 2021 through August 25, 2022 F-150 2021-2022 Kansas City June 25, 2021 through August 17, 2022 F-150 2022 Rouge Electrical Vehicle Center October 14, 2021 through August 22, 2022 Mach-E 2021-2022 Cuautitlan January 18, 2021 through July 13, 2022 Affected vehicles are identified in OASIS and FSA VIN Lists. Note: Monitor OASIS before opening an RO and/or beginning a repair. New! REASON FOR THIS PROGRAM In some of the affected vehicles, the Connected Blue Zone Maps will expire on September 10th, 2022. When the maps expire, the BlueCruise with hands-free highway driving feature will no longer be available. Unsold vehicles that are in transport mode or on dealer lots are unable to receive an over the air update containing the updated maps. Copyright 2022 Ford Motor Company SERVICE ACTION Before delivering any new in-stock vehicles involved in this program, dealers are to update the gateway module using FDRS. This service must be performed on all affected vehicles at no charge to the vehicle owner. OVER THE AIR (OTA) UPDATES (FORD POWER-UP / LINCOLN ENHANCED): • In addition to your dealer being able to update vehicles now using FDRS, Ford deployed an OTA software update in August,2022. • Before scheduling service for an OTA capable vehicle, please verify through PTS that the Field Service Action (FSA) is still open (OASIS) and the vehicle has not already received the OTA update. 1. Verify FSA is still open by viewing the “Outstanding Field Service Actions” on the OASIS results page on PTS. (Note: If the OTA update was recently downloaded onto vehicle the FSA may still show as open) 2. If the FSA is still open in the Outstanding Field Service Actions section, proceed to the tab titled “Connected Vehicle”. In the “Over the Air Update 60 Day History”, you can determine if an OTA update occurred on the affected module by viewing the “Completion Status”, which should show “Campaign Successful”. The “Release Notes” will also indicate that the campaign was successfully downloaded onto the vehicle. (Note: the FSA may still show as open in the Outstanding Field Service Actions section of PTS even though the OTA update was successfully downloaded onto the vehicle. This FSA will eventually be removed from the Outstanding Field Service Actions screen of PTS.) OWNER NOTIFICATION MAILING SCHEDULE Owner letters will not be mailed for this program. New! ATTACHMENTS Attachment I: Administrative Information Attachment II: Labor Allowances and Parts Ordering Information Attachment III: Technical Information Mach-E Attachment IV: Technical Information F-150 QUESTIONS & ASSISTANCE For questions and assistance, contact the Special Service Support Center (SSSC) via the SSSC Web Contact Site. The SSSC Web Contact Site can be accessed through the Professional Technician System (PTS) website using the SSSC link listed at the bottom of the OASIS VIN report screen or listed under the SSSC tab. Sincerely, Stacy L. Balzer Copyright 2022 Ford Motor Company ATTACHMENT I Page 1 of 2 NEW VEHICLE RECOMMENDED DELIVERY HOLD Customer Satisfaction Program 22P08 – Supplement #2 Certain 2022 Model Year Expedition/Navigator, 2021-2022 Model Year F-150 and Mach-E Vehicles Equipped with Ford/Lincoln Co-Pilot and BlueCruise/ActiveGlide BlueCruise/ActiveGlide Maps Expiration New! OASIS ACTIVATION OASIS was activated on March 14, 2022. The additional population will be activated on October 6, 2022. Note: Over-the-air software updates may complete at any time, dealers should confirm program is still open by checking PTS before using FDRS. FSA VIN LISTS ACTIVATION FSA VIN Lists will not be activated for this service action. SOLD VEHICLES • Correct affected vehicles identified in OASIS which are brought to your dealership within the applicable bumper-to-bumper warranty coverage period. • Dealers are to prioritize repairs of customer vehicles over repairs of new and used vehicle inventory. STOCK VEHICLES • Correct all affected units in your new vehicle inventory before delivery. • Use OASIS to identify any affected vehicles in your used vehicle inventory. TITLE BRANDED / SALVAGED VEHICLES Affected title branded and salvaged vehicles are eligible for this service action. OWNER REFUNDS Refunds are not approved for this program. RENTAL VEHICLES Rental vehicles are not approved for this program. Copyright 2022 Ford Motor Company ATTACHMENT I Page 2 of 2 NEW VEHICLE RECOMMENDED DELIVERY HOLD Customer Satisfaction Program 22P08 – Supplement #2 Certain 2022 Model Year Expedition/Navigator, 2021-2022 Model Year F-150 and Mach-E Vehicles Equipped with Ford/Lincoln Co-Pilot and BlueCruise/ActiveGlide BlueCruise/ActiveGlide Maps Expiration ADDITIONAL REPAIR (LABOR TIME AND/OR PARTS) Additional repairs identified as necessary to complete the FSA should be managed as follows: • For related damage and access time requirements, refer to the Warranty and Policy Manual / Section 6 – Ford & Lincoln Program Policies / General Information & Special Circumstances for FSA’s / Related Damage. • For vehicles within new vehicle bumper-to-bumper warranty coverage, no SSSC approval is required, although related damage must be on a separate repair line with the “Related Damage” radio button checked. o Ford vehicles – 3 years or 36,000 miles o Lincoln vehicles – 4 years or 50,000 miles • For vehicles outside new vehicle bumper-to-bumper warranty coverage, submit an Approval Request to the SSSC Web Contact Site prior to completing the repair. CLAIMS PREPARATION AND SUBMISSION • Claim Entry: Enter claims using Dealer Management System (DMS) or One Warranty Solution (OWS) online. o When entering claims: Claim type 31: Field Service Action. The FSA number (22P08) is the sub code. Customer Concern Code (CCC): A25 Engagement troubles Condition Code (CC): 04 Software Revision/Flash Module Causal Part Number: 14G650 Part Quantity: 0 o For additional claims preparation and submission information, refer to the Recall and Customer Satisfaction Program (CSP) Repairs in the OWS User Guide. • Related Damage/Additional labor and/or parts: Must be claimed as Related Damage on a separate repair line from the FSA with same claim type and sub code as described in Claim Entry above. IMPORTANT: Click the Related Damage Indicator radio button. Copyright 2022 Ford Motor Company ATTACHMENT II Page 1 of 1 NEW VEHICLE RECOMMENDED DELIVERY HOLD Customer Satisfaction Program 22P08 – Supplement #2 Certain 2022 Model Year Expedition/Navigator, 2021-2022 Model Year F-150 and Mach-E Vehicles Equipped with Ford/Lincoln Co-Pilot and BlueCruise/ActiveGlide BlueCruise/ActiveGlide Maps Expiration LABOR ALLOWANCES Description Labor Operation Labor Time Update Gateway Module (GWM) Software using FDRS 22P08B 0.4 Hours PARTS REQUIREMENTS / ORDERING INFORMATION Parts are not required to complete this repair. ATTACHMENT IV PAGE 1 OF 17 CUSTOMER SATISFACTION PROGRAM 22P08-S2 CPR © 2022 FORD MOTOR COMPANY DEARBORN, MICHIGAN 48121 10/2022 CERTAIN 2022 MODEL YEAR EXPEDITION/NAVIGATOR AND 2021-2022 MODEL YEAR F-150 VEHICLES EQUIPPED WITH FORD/LINCOLN CO-PILOT AND BLUECRUISE/ACTIVEGLIDE — BLUECRUISE/ACTIVEGLIDE MAPS EXPIRATION SERVICE PROCEDURE A. Gateway Module A Programming……………………………..Page 1 B. Troubleshooting………………………………………………………Page 16 C. Important Information for Module Programming…………..Page 17 D. Recovering a module when programming has resulted in a blank module………………………………………………………..Page 17 Gateway Module A Programming NOTE: A blank 32GB or larger USB flash drive is required for APIM, TCU, Cluster, and GWM software updates. Make sure the USB flash drive being used is formatted correctly. To see the available drives, hold down the Windows icon keyboard key and press the E keyboard key. Right click on the USB flash drive and select Properties. If File System under the General tab is not exFAT, the drive must be formatted. To format the USB flash drive, right click on the USB flash drive, select Format, select exFAT for the File System, and select Default Allocation Size for the Allocation Unit Size. De-selecting Quick Format is not necessary and will result in a lengthier operation. NOTE: Program appropriate vehicle modules before performing diagnostics and clear all DTC’s after programming. For DTC’s generated after programming, follow normal diagnostic service procedures. 1. Connect a battery charger to the 12V battery. NOTE: Verify that the negative cable of the charger is installed on a chassis or engine ground, and not the 12 volt battery negative terminal to prevent the battery saver mode from activating on the vehicle. NOTE: If the diagnostic software does not load or if the vehicle cannot be identified properly, make sure there is a good internet connection and the Vehicle Communication Module (VCM) is properly connected to the Data Link Connector (DLC). VCM 3 is recommended for improved data download time. 2. Close all the doors on the vehicle. If a door must be left open during the service procedure, mechanically latch the door latch to simulate a closed door. ATTACHMENT IV PAGE 2 OF 17 CUSTOMER SATISFACTION PROGRAM 22P08-S2 CPR © 2022 FORD MOTOR COMPANY DEARBORN, MICHIGAN 48121 10/2022 3. On the center display screen, navigate to Settings > About SYNC > Hands-Free Driving Mode available through DD-MM-YYYY. Record the expiration date. See Figure 1. NOTE: F-150 shown Expedition, Navigator and Mach-E vehicles similar. PLACE COPY HERE PLACE COPY HERE PLACE COPY HERE STUD FOR MISSING NUT STUD FOR MISSING NUT STUD FOR MISSING NUT 22098Ab FIGURE 1 4. Log into Ford Diagnostic and Repair System (FDRS). Ensure FDRS and VCM 3 are updated to latest version. 5. Start a new FDRS session. NOTE: Vehicle information is automatically retrieved by the diagnostic software and a Network Test is run. Vehicle identification data appears on the screen when this is complete. NOTE: Available modules are shown on the LH side of the screen, and available procedures are listed on the RH side of the screen. Modules that are communicating are highlighted in green. ATTACHMENT IV PAGE 3 OF 17 CUSTOMER SATISFACTION PROGRAM 22P08-S2 CPR © 2022 FORD MOTOR COMPANY DEARBORN, MICHIGAN 48121 10/2022 6. Select Toolbox tab. See Figure 2. PLACE COPY HERE PLACE COPY HERE PLACE COPY HERE STUD FOR MISSING NUT STUD FOR MISSING NUT STUD FOR MISSING NUT 22098Ac FIGURE 2 7. From the list on the LH side of the screen, select the GWM. See Figure 3. STUD FOR MISSING NUT STUD FOR STUD FOR MISSING NUT 22098Ad FIGURE 3 ATTACHMENT IV PAGE 4 OF 17 CUSTOMER SATISFACTION PROGRAM 22P08-S2 CPR © 2022 FORD MOTOR COMPANY DEARBORN, MICHIGAN 48121 10/2022 PLACE COPY HERE PLACE COPY HERE PLACE COPY HERE STUD FOR MISSING NUT STUD FOR MISSING NUT STUD FOR MISSING NUT 22098Ae FIGURE 4 8. From the list on the RH side of the screen, download GWM – GWM Software Update. See Figure 4. ATTACHMENT IV PAGE 5 OF 17 CUSTOMER SATISFACTION PROGRAM 22P08-S2 CPR © 2022 FORD MOTOR COMPANY DEARBORN, MICHIGAN 48121 10/2022 NOTE: If software is already at the latest level, this selection will not be available. Verify that an Over The Air (OTA) update was previously installed. Log into Professional Technician System (PTS) > Connected Vehicle tab > OTA Dashboard. Click on release notes to confirm what was included in the OTA update. See Figures 5 and 6. NOTE: Mach-E shown Expedition, Navigator and F-150 vehicles similar. PLACE COPY HERE PLACE COPY HERE PLACE COPY HERE STUD FOR MISSING NUT STUD FOR MISSING NUT STUD FOR MISSING NUT 22098E FIGURE 5 STUD FOR MISSING NUT 22098F FIGURE 6 ATTACHMENT IV PAGE 6 OF 17 CUSTOMER SATISFACTION PROGRAM 22P08-S2 CPR © 2022 FORD MOTOR COMPANY DEARBORN, MICHIGAN 48121 10/2022 9. Click RUN to start the GWM update. See Figure 7. PLACE COPY HERE PLACE COPY HERE PLACE COPY HERE STUD FOR MISSING NUT STUD FOR MISSING NUT STUD FOR MISSING NUT 22098Af FIGURE 7 STUD FOR MISSING NUT STUD FOR MISSING NUT 22098K FIGURE 8 10. Verify that the vehicle is connected to a battery charger. Click yes and follow all on-screen instructions carefully. See Figure 8. ATTACHMENT IV PAGE 7 OF 17 CUSTOMER SATISFACTION PROGRAM 22P08-S2 CPR © 2022 FORD MOTOR COMPANY DEARBORN, MICHIGAN 48121 10/2022 11. When prompted, turn the ignition to key on engine off and click the OK icon. See Figure 9. PLACE COPY HERE PLACE COPY HERE PLACE COPY HERE STUD FOR MISSING NUT STUD FOR MISSING NUT STUD FOR MISSING NUT 22098J FIGURE 9 12. Allow the software files to process. See Figure 10. STUD FOR MISSING NUT STUD FOR STUD FOR MISSING NUT 22098M FIGURE 10 ATTACHMENT IV PAGE 8 OF 17 CUSTOMER SATISFACTION PROGRAM 22P08-S2 CPR © 2022 FORD MOTOR COMPANY DEARBORN, MICHIGAN 48121 10/2022 13. When prompted, connect the USB flash drive to the diagnostic scan tool and click the OK icon. See Figure 11. PLACE COPY HERE PLACE COPY HERE PLACE COPY HERE STUD FOR MISSING NUT STUD FOR MISSING NUT STUD FOR MISSING NUT 22098A FIGURE 11 NOTE: Do not install the software update on a sub folder on the USB drive. See Figure 12. STUD FOR MISSING NUT STUD FOR 22098N CORRECT INCORRECT FIGURE 12 ATTACHMENT IV PAGE 9 OF 17 CUSTOMER SATISFACTION PROGRAM 22P08-S2 CPR © 2022 FORD MOTOR COMPANY DEARBORN, MICHIGAN 48121 10/2022 14. Cycle the ignition to the ignition on engine on position and click the OK icon. See Figure 13. PLACE COPY HERE PLACE COPY HERE PLACE COPY HERE STUD FOR MISSING NUT STUD FOR MISSING NUT STUD FOR MISSING NUT 22098P FIGURE 13 NOTE: Close all the doors on the vehicle. If a door must be left open during the service procedure, mechanically latch the door latch to simulate a closed door and ensure that the trunk is closed if applicable. IMPORTANT: Do not select the Yes button in FDRS until the software update on the USB drive has been completed. See Figure 14. NOTE: If the yes or no icon in FDRS is pressed by accident the software update will not be successful. DO NOT PROCEED WITH THE CAN FLASH. You may receive an inaccurate message stating that the software update was successful but the Bluecruise maps will not be updated. 22098R FIGURE 14 ATTACHMENT IV PAGE 10 OF 17 CUSTOMER SATISFACTION PROGRAM 22P08-S2 CPR © 2022 FORD MOTOR COMPANY DEARBORN, MICHIGAN 48121 10/2022 15. When prompted by the diagnostic scan tool, safely remove/eject the USB flash drive from the diagnostic scan tool and connect it to the USB hub in the vehicle to install the software into the GWM. See Figure 15. NOTE: Mach-E shown Expedition, Navigator and F-150 vehicles similar. PLACE COPY HERE PLACE COPY HERE PLACE COPY HERE STUD FOR MISSING NUT STUD FOR MISSING NUT STUD FOR MISSING NUT 22098S FIGURE 15 16. The update should start automatically. It is normal for the GWM to reset during this step. See Figure 16. STUD FOR MISSING NUT 22098B FIGURE 16 ATTACHMENT IV PAGE 11 OF 17 CUSTOMER SATISFACTION PROGRAM 22P08-S2 CPR © 2022 FORD MOTOR COMPANY DEARBORN, MICHIGAN 48121 10/2022 17. Press the close icon on navigation screen. The GWM software update will start automatically. See Figure 17. 18. Set a timer for 10 minutes to ensure enough time passes to allow the update to complete before removing the USB drive. NOTE: F-150 shown Expedition and Navigator vehicles similar. PLACE COPY HERE PLACE COPY HERE PLACE COPY HERE STUD FOR MISSING NUT STUD FOR MISSING NUT STUD FOR MISSING NUT 22098Ag FIGURE 17 19. Turn off the vehicle and open and close the driver’s door. See Figure 18. NOTE: F-150 shown Expedition and Navigator vehicles similar. 22098Ah FIGURE 18 ATTACHMENT IV PAGE 12 OF 17 CUSTOMER SATISFACTION PROGRAM 22P08-S2 CPR © 2022 FORD MOTOR COMPANY DEARBORN, MICHIGAN 48121 10/2022 20. Restart the vehicle. Only remove the USB stick from the vehicle when the update successful message appears. See Figure 19. 21. If there is not an immediate message stating that the update was succesful set a timer for 5 minutes. It may take up to 5 minutes before SYNC touchscreen displays Update Successful pop up. After 5 minutes if “Successful” pop up is not shown on SYNC touchscreen. • Select the close icon on the SYNC touchscreen. • Remove the USB stick • Click yes on the FDRS screen “Was the USB Update Successful” prompt (FDRS verifies if the module software update was successfully installed on the module). NOTE: F-150 shown Expedition and Navigator vehicles similar. PLACE COPY HERE PLACE COPY HERE PLACE COPY HERE STUD FOR MISSING NUT STUD FOR MISSING NUT STUD FOR MISSING NUT 22098Aj FIGURE 19 ATTACHMENT IV PAGE 13 OF 17 CUSTOMER SATISFACTION PROGRAM 22P08-S2 CPR © 2022 FORD MOTOR COMPANY DEARBORN, MICHIGAN 48121 10/2022 PLACE COPY HERE PLACE COPY HERE PLACE COPY HERE STUD FOR MISSING NUT STUD FOR MISSING NUT STUD FOR MISSING NUT 22098X FIGURE 20 22. Turn ignition to off and click the OK icon on the FDRS screen. See Figure 20. STUD FOR MISSING NUT 22098J FIGURE 21 23. Turn ignition to the ignition on engine off position and click the OK icon on the FDRS screen. See Figure 21. ATTACHMENT IV PAGE 14 OF 17 CUSTOMER SATISFACTION PROGRAM 22P08-S2 CPR © 2022 FORD MOTOR COMPANY DEARBORN, MICHIGAN 48121 10/2022 PLACE COPY HERE PLACE COPY HERE PLACE COPY HERE STUD FOR MISSING NUT STUD FOR MISSING NUT STUD FOR MISSING NUT 22098Y FIGURE 22 24. On the FDRS screen wait for the validating software process to finish. See Figure 22. STUD FOR MISSING NUT STUD FOR MISSING NUT 22098X FIGURE 23 25. Turn ignition to off and click the OK icon on the FDRS screen. See Figure 23. ATTACHMENT IV PAGE 15 OF 17 CUSTOMER SATISFACTION PROGRAM 22P08-S2 CPR © 2022 FORD MOTOR COMPANY DEARBORN, MICHIGAN 48121 10/2022 27. From the list on the RH side of the screen, select Self-Test and click RUN. 28. Click the Run Selected Tests button in the lower right. 29. Click the Clear & Retest button at the top of the screen to clear DTC’s in all modules. 30. Disconnect the battery charger from the 12V battery once the programming has completed. 31. On the center display screen, navigate to Settings > About SYNC > Hands-Free Driving Mode available through DD-MM-YYYY. Verify that expiration date is in the future. See Figure 25. NOTE: Mach-E shown Expedition, Navigator and F-150 vehicles similar. PLACE COPY HERE PLACE COPY HERE PLACE COPY HERE STUD FOR MISSING NUT STUD FOR MISSING NUT STUD FOR MISSING NUT 22098Z FIGURE 24 26. Click OK on the FDRS screen when the application finished message appears. See Figure 24. 22098W FIGURE 25 ATTACHMENT IV PAGE 16 OF 17 CUSTOMER SATISFACTION PROGRAM 22P08-S2 CPR © 2022 FORD MOTOR COMPANY DEARBORN, MICHIGAN 48121 10/2022 TROUBLESHOOTING Error States/Messages: 1. When the USB drive is removed from the laptop, inserted into the vehicle and the vehicles infotainment screen says “restart required”, the vehicle is restarted and then goes into a loop where it continues to say “restart required” . 2. When the vehicles infotainment display screen says “programming successful” , the USB drive is removed from the vehicle and inserted back into the laptop. At this point, FDRS displays an error stating “Part Number Validation Failed” or “DID Validation Failed”. Steps to Resolve: The procedure that we have provided to dealers and confirmed to resolve these errors is: 1. Launch FDRS and navigate to toolbox tab > datalogger > BCM and select the “BATT_SOC” PID. 2. Ensure that the BATT_SOC PID reads over 80%. 3. If the PID is less than 80%, fully recharge the vehicles 12-volt battery using the appropriate Rotunda battery tester and charger. 4. Remove the charger from the vehicle and using FDRS, navigate to toolbox tab > BCM > Reset Battery Monitor Sensor Learned Values application. Perform the BMS reset. 5. Connect the Rotunda tool and set it to maintain 12.6 to 13.6 volts. Monitor the voltage real time using the indicator at the bottom right corner of FDRS to ensure that it is within this range. 6. Repeat the Software Update application that failed. ATTACHMENT IV PAGE 17 OF 17 CUSTOMER SATISFACTION PROGRAM 22P08-S2 CPR © 2022 FORD MOTOR COMPANY DEARBORN, MICHIGAN 48121 10/2022 Important Information for Module Programming NOTE: When programming a module, use the following basic checks to ensure programming completes without errors. • Make sure the 12V battery is fully charged before carrying out the programming steps and connect FDRS/scan tool to a power source. NOTE: A good internet connection is necessary to identify the vehicle and to load the diagnostic software. • Inspect Vehicle Communication Module II (VCM II)/Vehicle Communication and Measurement Module (VCMM) and cables for any damage. Make sure scan tool connections are not interrupted during programming. • A hardwired connection is strongly recommended. • Turn off all unnecessary accessories (radio, heated/cooled seats, headlamps, interior lamps, HVAC system, etc.) and close doors. • Disconnect/depower any aftermarket accessories (remote start, alarm, power inverter, CB radio,etc.). • Follow all scan tool on-screen instructions carefully. • Disable FDRS/scan tool sleep mode, screensaver, hibernation modes. • Create all sessions key on engine off (KOEO). Starting the vehicle before creating a session will cause errors within the programming inhale process. Recovering a module when programming has resulted in a blank module a. Disconnect the VCMII or VCMM from the data link connector (DLC) and your PC. b. After ten seconds, reconnect the VCMII/VCMM to the DLC and the PC. Launch FDRS. The VCMII/VCMM icon should turn green in the bottom right corner of the screen. If it does not, troubleshoot the FDRS to VCM connection. c. If you are using the same FDRS as the initial programming attempt, select the appropriate VIN from the Vehicle Identification menu. If you are using a different FDRS, select “Read VIN from Vehicle” and proceed through the Network Test. d. In the Toolbox menu, navigate to the failed module and Download/Run Programmable Module Installation (PMI). Follow the on-screen prompts. When asked if the original module is installed, select “No” and continue through the installation application. e. Once programming has completed, a screen may list additional steps required to complete the programming process. Make sure all applicable steps are followed in order. ATTACHMENT III PAGE 1 OF 17 CUSTOMER SATISFACTION PROGRAM 22P08-S2 CPR © 2022 FORD MOTOR COMPANY DEARBORN, MICHIGAN 48121 10/2022 CERTAIN 2022 MODEL YEAR EXPEDITION/NAVIGATOR AND 2021-2022 MODEL YEAR F-150 VEHICLES EQUIPPED WITH FORD/LINCOLN CO-PILOT AND BLUECRUISE/ACTIVEGLIDE — BLUECRUISE/ACTIVEGLIDE MAPS EXPIRATION SERVICE PROCEDURE A. Gateway Module A Programming……………………………..Page 1 B. Troubleshooting………………………………………………………Page 16 C. Important Information for Module Programming…………..Page 17 D. Recovering a module when programming has resulted in a blank module………………………………………………………..Page 17 Gateway Module A Programming NOTE: A blank 32GB or larger USB flash drive is required for APIM, TCU, Cluster, and GWM software updates. Make sure the USB flash drive being used is formatted correctly. To see the available drives, hold down the Windows icon keyboard key and press the E keyboard key. Right click on the USB flash drive and select Properties. If File System under the General tab is not exFAT, the drive must be formatted. To format the USB flash drive, right click on the USB flash drive, select Format, select exFAT for the File System, and select Default Allocation Size for the Allocation Unit Size. De-selecting Quick Format is not necessary and will result in a lengthier operation. NOTE: Program appropriate vehicle modules before performing diagnostics and clear all DTC’s after programming. For DTC’s generated after programming, follow normal diagnostic service procedures. 1. Connect a battery charger to the 12V battery. NOTE: Verify that the negative cable of the charger is installed on a chassis or engine ground, and not the 12 volt battery negative terminal to prevent the battery saver mode from activating on the vehicle. NOTE: If the diagnostic software does not load or if the vehicle cannot be identified properly, make sure there is a good internet connection and the Vehicle Communication Module (VCM) is properly connected to the Data Link Connector (DLC). VCM 3 is recommended for improved data download time. 2. Close all the doors on the vehicle. If a door must be left open during the service procedure, mechanically latch the door latch to simulate a closed door. ATTACHMENT III PAGE 2 OF 17 CUSTOMER SATISFACTION PROGRAM 22P08-S2 CPR © 2022 FORD MOTOR COMPANY DEARBORN, MICHIGAN 48121 10/2022 3. On the center display screen, navigate to Settings > About SYNC > Hands-Free Driving Mode available through DD-MM-YYYY. Record the expiration date. See Figure 1. NOTE: Mach-E shown Expedition, Navigator and F-150 vehicles similar. PLACE COPY HERE PLACE COPY HERE PLACE COPY HERE STUD FOR MISSING NUT STUD FOR MISSING NUT STUD FOR MISSING NUT 22098D FIGURE 1 4. Log into Ford Diagnostic and Repair System (FDRS). Ensure that FDRS and the VCM 3 are updated to latest version. 5. Start a new FDRS session. NOTE: Vehicle information is automatically retrieved by the diagnostic software and a Network Test is run. Vehicle identification data appears on the screen when this is complete. NOTE: Available modules are shown on the LH side of the screen, and available procedures are listed on the RH side of the screen. Modules that are communicating are highlighted in green. ATTACHMENT III PAGE 3 OF 17 CUSTOMER SATISFACTION PROGRAM 22P08-S2 CPR © 2022 FORD MOTOR COMPANY DEARBORN, MICHIGAN 48121 10/2022 6. Select Toolbox tab. See Figure 2. PLACE COPY HERE PLACE COPY HERE PLACE COPY HERE STUD FOR MISSING NUT STUD FOR MISSING NUT STUD FOR MISSING NUT 22098G FIGURE 2 7. From the list on the LH side of the screen, select the GWM. See Figure 3. STUD FOR MISSING NUT STUD FOR STUD FOR MISSING NUT 22098H FIGURE 3 ATTACHMENT III PAGE 4 OF 17 CUSTOMER SATISFACTION PROGRAM 22P08-S2 CPR © 2022 FORD MOTOR COMPANY DEARBORN, MICHIGAN 48121 10/2022 PLACE COPY HERE PLACE COPY HERE PLACE COPY HERE STUD FOR MISSING NUT STUD FOR MISSING NUT STUD FOR MISSING NUT 22098Ae FIGURE 4 8. From the list on the RH side of the screen, download GWM – GWM Software Update. See Figure 4. ATTACHMENT III PAGE 5 OF 17 CUSTOMER SATISFACTION PROGRAM 22P08-S2 CPR © 2022 FORD MOTOR COMPANY DEARBORN, MICHIGAN 48121 10/2022 NOTE: If software is already at the latest level, this selection will not be available. Verify that an Over The Air (OTA) update was previously installed. Log into Professional Technician System (PTS) > Connected Vehicle tab > OTA Dashboard. Click on release notes to confirm what was included in the OTA update. See Figures 5 and 6. PLACE COPY HERE PLACE COPY HERE PLACE COPY HERE STUD FOR MISSING NUT STUD FOR MISSING NUT STUD FOR MISSING NUT 22098E FIGURE 5 STUD FOR MISSING NUT STUD FOR MISSING NUT 22098F FIGURE 6 ATTACHMENT III PAGE 6 OF 17 CUSTOMER SATISFACTION PROGRAM 22P08-S2 CPR © 2022 FORD MOTOR COMPANY DEARBORN, MICHIGAN 48121 10/2022 STUD FOR MISSING NUT STUD FOR MISSING NUT 22098K FIGURE 8 10. Verify that the vehicle is connected to a battery charger. Click yes and follow all on-screen instructions carefully. See Figure 8. 9. Click RUN to start the GWM update. See Figure 7. PLACE COPY HERE PLACE COPY HERE PLACE COPY HERE STUD FOR MISSING NUT STUD FOR MISSING NUT STUD FOR MISSING NUT 22098L FIGURE 7 ATTACHMENT III PAGE 7 OF 17 CUSTOMER SATISFACTION PROGRAM 22P08-S2 CPR © 2022 FORD MOTOR COMPANY DEARBORN, MICHIGAN 48121 10/2022 11. When prompted, turn the ignition to key on engine off and click the OK icon. See Figure 9. PLACE COPY HERE PLACE COPY HERE PLACE COPY HERE STUD FOR MISSING NUT STUD FOR MISSING NUT STUD FOR MISSING NUT 22098J FIGURE 9 12. Allow the software files to process. See Figure 10. STUD FOR MISSING NUT STUD FOR STUD FOR MISSING NUT 22098M FIGURE 10 ATTACHMENT III PAGE 8 OF 17 CUSTOMER SATISFACTION PROGRAM 22P08-S2 CPR © 2022 FORD MOTOR COMPANY DEARBORN, MICHIGAN 48121 10/2022 13. When prompted, connect the USB flash drive to the diagnostic scan tool and click the OK icon. See Figure 11. PLACE COPY HERE PLACE COPY HERE PLACE COPY HERE STUD FOR MISSING NUT STUD FOR MISSING NUT STUD FOR MISSING NUT 22098A FIGURE 11 NOTE: Do not install the software update on a sub folder on the USB drive. See Figure 12. STUD FOR MISSING NUT STUD FOR 22098N CORRECT INCORRECT FIGURE 12 ATTACHMENT III PAGE 9 OF 17 CUSTOMER SATISFACTION PROGRAM 22P08-S2 CPR © 2022 FORD MOTOR COMPANY DEARBORN, MICHIGAN 48121 10/2022 14. Cycle the ignition to the ignition on engine on position and click the OK icon. See Figure 13. 15. Verify that the green ready light is on on the instrument cluster. See Figure 14. NOTE: Close all the doors on the vehicle. If a door must be left open during the service procedure, mechanically latch the door latch to simulate a closed door and ensure that the trunk is closed if applicable. NOTE: Mach-E shown Expedition, Navigator and F-150 vehicles similar. PLACE COPY HERE PLACE COPY HERE PLACE COPY HERE STUD FOR MISSING NUT STUD FOR MISSING NUT STUD FOR MISSING NUT 22098P FIGURE 13 22098Q FIGURE 14 ATTACHMENT III PAGE 10 OF 17 CUSTOMER SATISFACTION PROGRAM 22P08-S2 CPR © 2022 FORD MOTOR COMPANY DEARBORN, MICHIGAN 48121 10/2022 IMPORTANT: Do not select the Yes button in FDRS until the software update on the USB drive has been completed. See Figure 15. NOTE: If the yes or no icon in FDRS is pressed by accident the software update will not be successful. DO NOT PROCEED WITH THE CAN FLASH. You may receive an inaccurate message stating that the software update was successful but the bluecruise maps will not be updated. PLACE COPY HERE PLACE COPY HERE PLACE COPY HERE STUD FOR MISSING NUT STUD FOR MISSING NUT STUD FOR MISSING NUT 22098R FIGURE 15 16. When prompted by the diagnostic scan tool, safely remove/eject the USB flash drive from the diagnostic scan tool and connect it to the USB hub in the vehicle to install the software into the GWM. See Figure 16. NOTE: Mach-E shown Expedition, Navigator and F-150 vehicles similar. 22098S FIGURE 16 ATTACHMENT III PAGE 11 OF 17 CUSTOMER SATISFACTION PROGRAM 22P08-S2 CPR © 2022 FORD MOTOR COMPANY DEARBORN, MICHIGAN 48121 10/2022 17. The update should start automatically. It is normal for the GWM to reset during this step. See Figure 17. PLACE COPY HERE PLACE COPY HERE PLACE COPY HERE STUD FOR MISSING NUT STUD FOR MISSING NUT STUD FOR MISSING NUT 22098B FIGURE 17 18. Press the close icon on navigation screen. The GWM software update will start automatically. See Figure 18. 19. Set a timer for 10 minutes to ensure enough time passes to allow the update to complete before removing the USB drive. NOTE: Mach-E shown Expedition, Navigator and F-150 vehicles similar. STUD FOR 22098T FIGURE 18 ATTACHMENT III PAGE 12 OF 17 CUSTOMER SATISFACTION PROGRAM 22P08-S2 CPR © 2022 FORD MOTOR COMPANY DEARBORN, MICHIGAN 48121 10/2022 20. Turn off the vehicle and open and close the driver’s door. See Figure 19. NOTE: You may receive a question regarding the alarm system. Click yes or no as appropriate. NOTE: Mach-E shown Expedition, Navigator and F-150 vehicles similar. PLACE COPY HERE PLACE COPY HERE PLACE COPY HERE STUD FOR MISSING NUT STUD FOR MISSING NUT STUD FOR MISSING NUT 22098U FIGURE 19 21. Restart the vehicle. Only remove the USB stick from the vehicle when the update succesful message appears. See Figure 20. 22. If there is not an immediate message stating that the update was succesful set a timer for 5 minutes. It may take up to 5 minutes before SYNC touchscreen displays Update Successful pop up. After 5 minutes if “Successful” pop up is not shown on SYNC touchscreen. • Select the close icon on the SYNC touchscreen. • Remove the USB stick • Click yes on the FDRS screen “Was the USB Update Successful” prompt (FDRS verifies if the module software update was successfully installed on the module). NOTE: Mach-E shown Expedition, Navigator and F-150 vehicles similar. 22098V FIGURE 20 ATTACHMENT III PAGE 13 OF 17 CUSTOMER SATISFACTION PROGRAM 22P08-S2 CPR © 2022 FORD MOTOR COMPANY DEARBORN, MICHIGAN 48121 10/2022 PLACE COPY HERE PLACE COPY HERE PLACE COPY HERE STUD FOR MISSING NUT STUD FOR MISSING NUT STUD FOR MISSING NUT 22098X FIGURE 21 23. Turn ignition to off and click the OK icon on the FDRS screen. See Figure 21. STUD FOR MISSING NUT 22098J FIGURE 22 24. Turn ignition to the ignition on engine off position and click the OK icon on the FDRS screen. See Figure 22. ATTACHMENT III PAGE 14 OF 17 CUSTOMER SATISFACTION PROGRAM 22P08-S2 CPR © 2022 FORD MOTOR COMPANY DEARBORN, MICHIGAN 48121 10/2022 PLACE COPY HERE PLACE COPY HERE PLACE COPY HERE STUD FOR MISSING NUT STUD FOR MISSING NUT STUD FOR MISSING NUT 22098Y FIGURE 23 25. On the FDRS screen wait for the validating software process to finish. See Figure 23. STUD FOR MISSING NUT STUD FOR 22098X FIGURE 24 26. Turn ignition to off and click the OK icon on the FDRS screen. See Figure 24. ATTACHMENT III PAGE 15 OF 17 CUSTOMER SATISFACTION PROGRAM 22P08-S2 CPR © 2022 FORD MOTOR COMPANY DEARBORN, MICHIGAN 48121 10/2022 28. From the list on the RH side of the screen, select Self-Test and click RUN. 29. Click the Run Selected Tests button in the lower right. 30. Click the Clear & Retest button at the top of the screen to clear DTC’s in all modules. 31. Disconnect the battery charger from the 12V battery once the programming has completed. 32. On the center display screen, navigate to Settings > About SYNC > Hands-Free Driving Mode available through DD-MM-YYYY. Verify that expiration date is in the future. See Figure 26. NOTE: Mach-E shown Expedition, Navigator and F-150 vehicles similar. PLACE COPY HERE PLACE COPY HERE PLACE COPY HERE STUD FOR MISSING NUT STUD FOR MISSING NUT STUD FOR MISSING NUT 22098Z FIGURE 25 27. Click OK on the FDRS screen when the application finished message appears. See Figure 25. 22098W FIGURE 26 ATTACHMENT III PAGE 16 OF 17 CUSTOMER SATISFACTION PROGRAM 22P08-S2 CPR © 2022 FORD MOTOR COMPANY DEARBORN, MICHIGAN 48121 10/2022 TROUBLESHOOTING Error States/Messages: 1. When the USB drive is removed from the laptop, inserted into the vehicle and the vehicles infotainment screen says “restart required”, the vehicle is restarted and then goes into a loop where it continues to say “restart required” . 2. When the vehicles infotainment display screen says “programming successful” , the USB drive is removed from the vehicle and inserted back into the laptop. At this point, FDRS displays an error stating “Part Number Validation Failed” or “DID Validation Failed”. Steps to Resolve: The procedure that we have provided to dealers and confirmed to resolve these errors is: 1. Launch FDRS and navigate to toolbox tab > datalogger > BCM and select the “BATT_SOC” PID. 2. Ensure that the BATT_SOC PID reads over 80%. 3. If the PID is less than 80%, fully recharge the vehicles 12-volt battery using the appropriate Rotunda battery tester and charger. 4. Remove the charger from the vehicle and using FDRS, navigate to toolbox tab > BCM > Reset Battery Monitor Sensor Learned Values application. Perform the BMS reset. 5. Connect the Rotunda tool and set it to maintain 12.6 to 13.6 volts. Monitor the voltage real time using the indicator at the bottom right corner of FDRS to ensure that it is within this range. 6. Repeat the Software Update application that failed. ATTACHMENT III PAGE 17 OF 17 CUSTOMER SATISFACTION PROGRAM 22P08-S2 CPR © 2022 FORD MOTOR COMPANY DEARBORN, MICHIGAN 48121 10/2022 Important Information for Module Programming NOTE: When programming a module, use the following basic checks to ensure programming completes without errors. • Make sure the 12V battery is fully charged before carrying out the programming steps and connect FDRS/scan tool to a power source. NOTE: A good internet connection is necessary to identify the vehicle and to load the diagnostic software. • Inspect Vehicle Communication Module II (VCM II)/Vehicle Communication and Measurement Module (VCMM) and cables for any damage. Make sure scan tool connections are not interrupted during programming. • A hardwired connection is strongly recommended. • Turn off all unnecessary accessories (radio, heated/cooled seats, headlamps, interior lamps, HVAC system, etc.) and close doors. • Disconnect/depower any aftermarket accessories (remote start, alarm, power inverter, CB radio,etc.). • Follow all scan tool on-screen instructions carefully. • Disable FDRS/scan tool sleep mode, screensaver, hibernation modes. • Create all sessions key on engine off (KOEO). Starting the vehicle before creating a session will cause errors within the programming inhale process. Recovering a module when programming has resulted in a blank module a. Disconnect the VCMII or VCMM from the data link connector (DLC) and your PC. b. After ten seconds, reconnect the VCMII/VCMM to the DLC and the PC. Launch FDRS. The VCMII/VCMM icon should turn green in the bottom right corner of the screen. If it does not, troubleshoot the FDRS to VCM connection. c. If you are using the same FDRS as the initial programming attempt, select the appropriate VIN from the Vehicle Identification menu. If you are using a different FDRS, select “Read VIN from Vehicle” and proceed through the Network Test. d. In the Toolbox menu, navigate to the failed module and Download/Run Programmable Module Installation (PMI). Follow the on-screen prompts. When asked if the original module is installed, select “No” and continue through the installation application. e. Once programming has completed, a screen may list additional steps required to complete the programming process. Make sure all applicable steps are followed in order.
SEOCONTENT-END
Last update on 2025-05-10 / Affiliate links / Images from Amazon Product Advertising API
This product presentation was made with AAWP plugin.